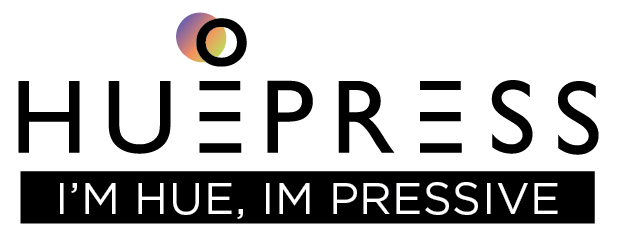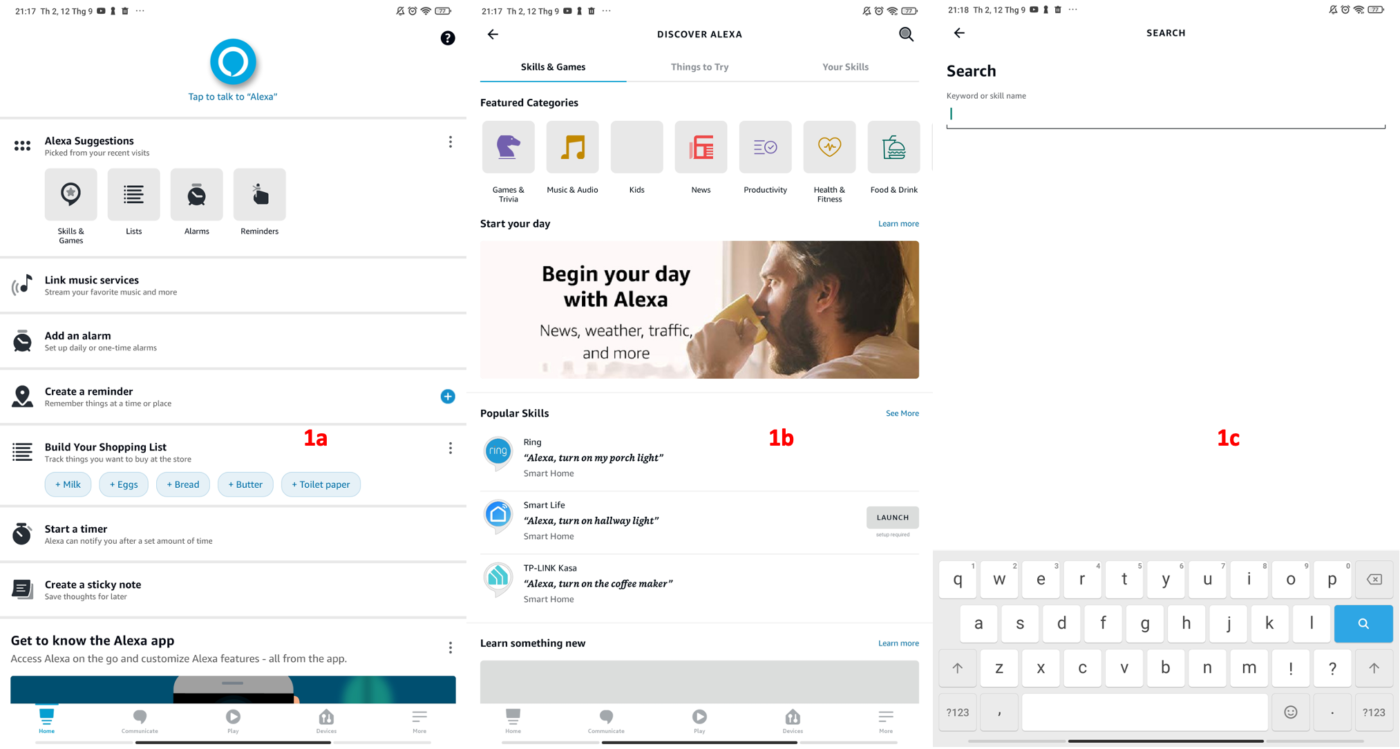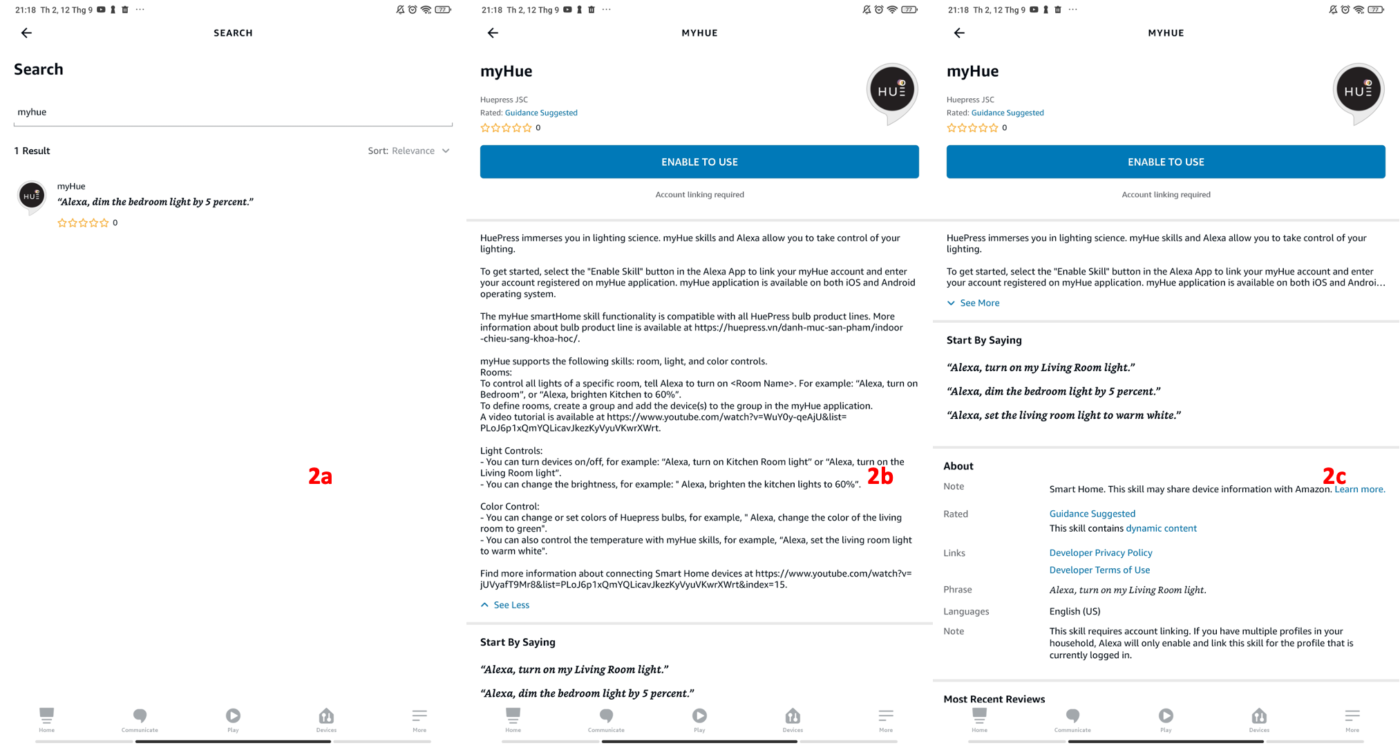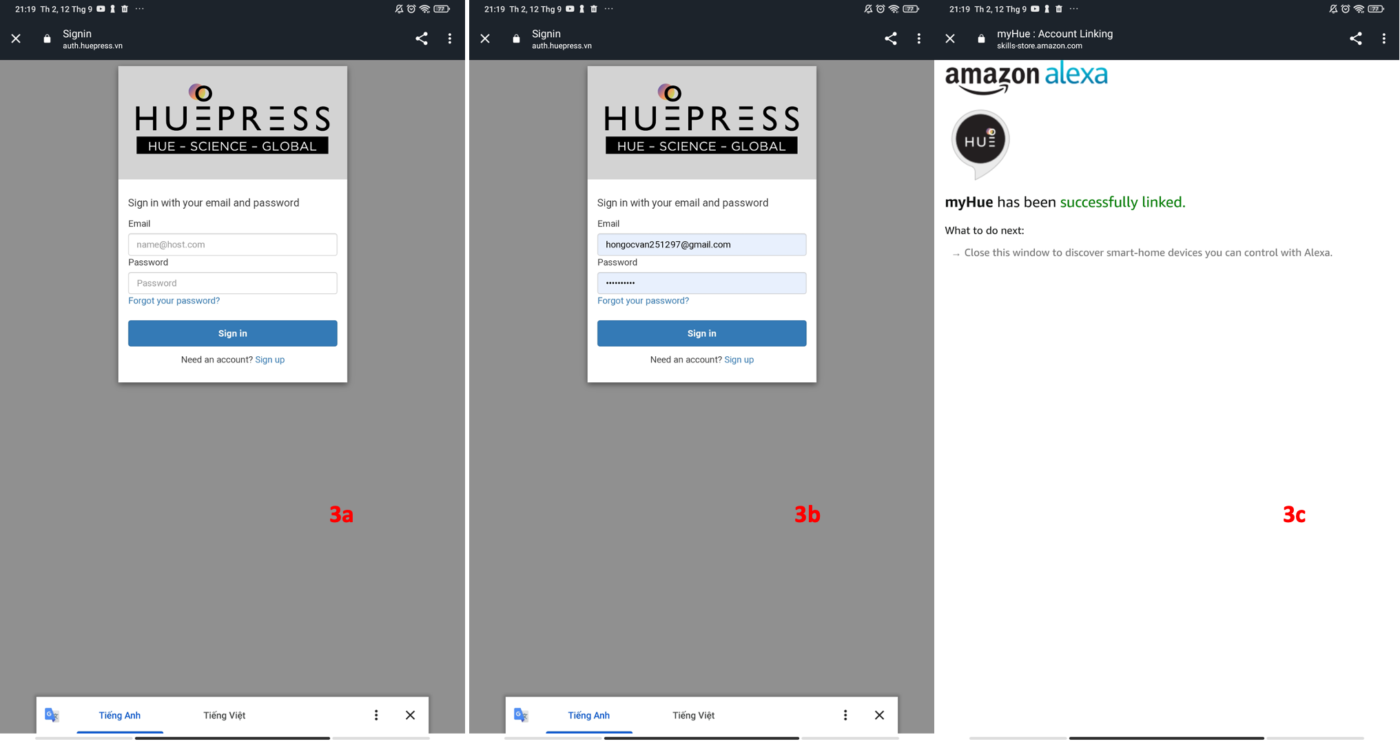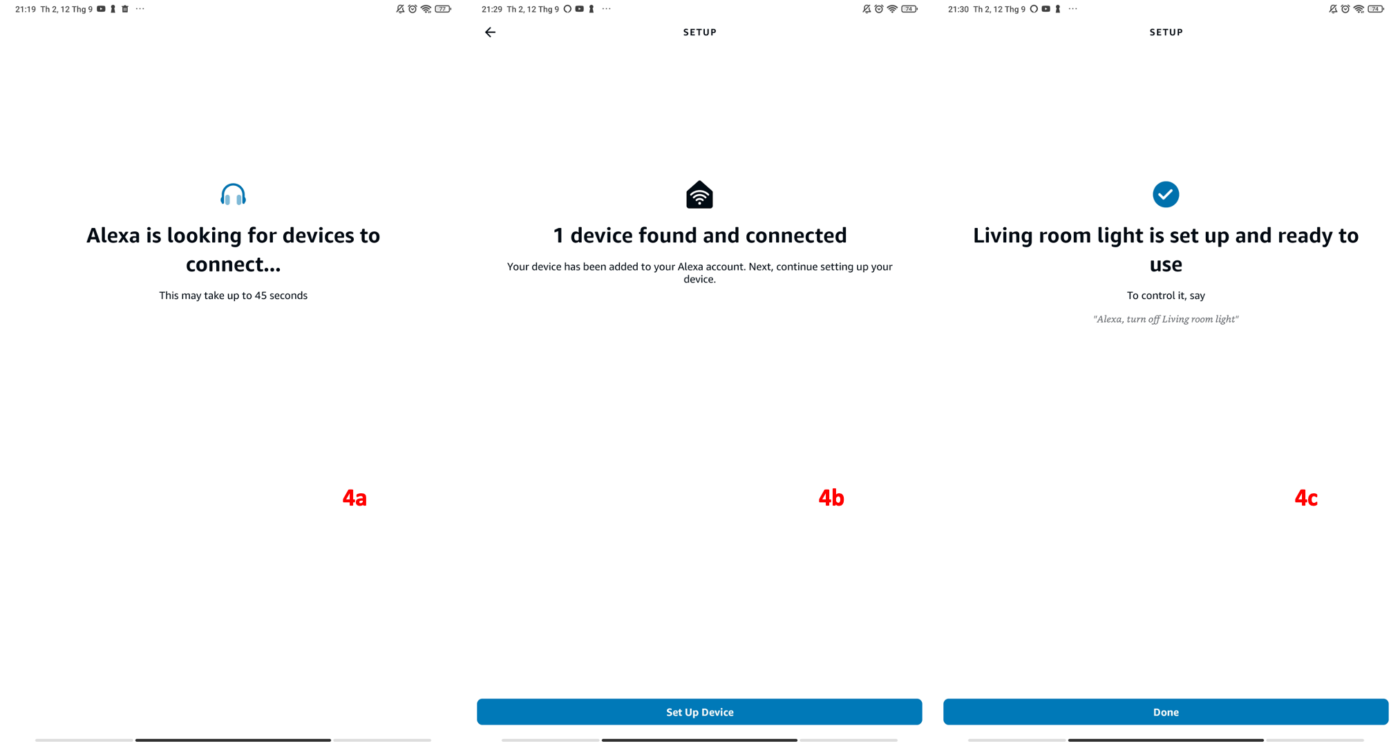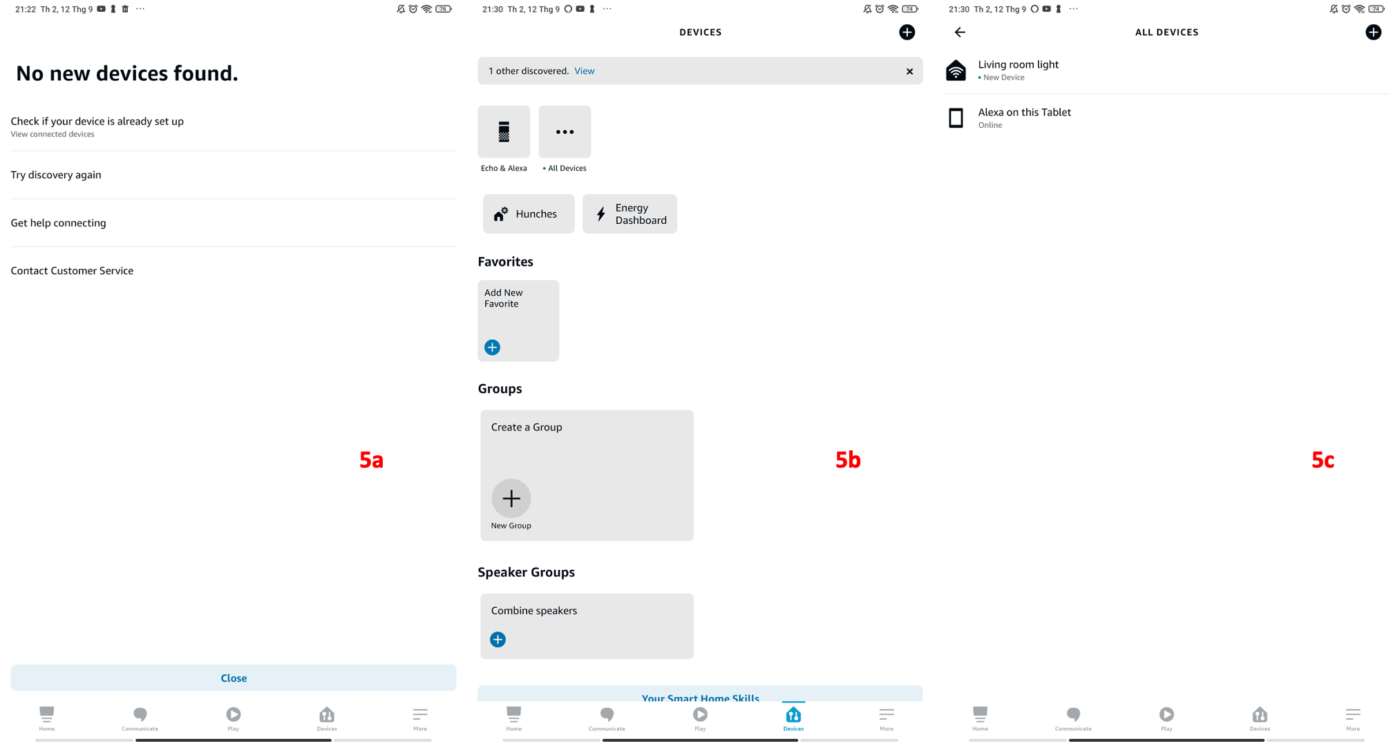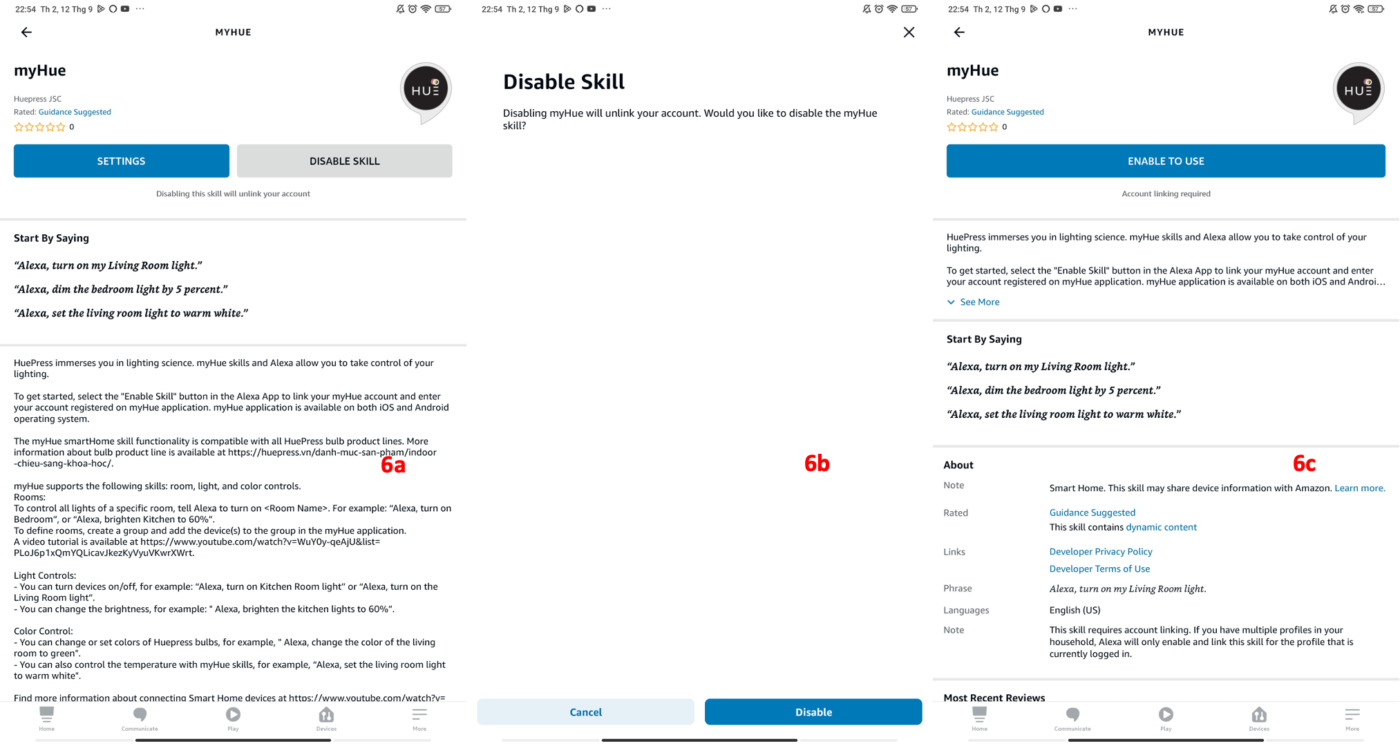This document is intended to provide instructions for using Amazon Alexa virtual assistant to control HuePress smart light devices. In this document, some account information will vary depending on the context of the actual user, and it does not indicate or provide solutions to problems encountered when following instructions. If you have any questions, please contact tech@huepress.vn for assistance. Thanks!
Before starting, this document assumes users are already familiar with using HuePress’ myHue app to create accounts, add devices, and control HuePress smart light devices. From this section onwards, the document understands that the user already has an account and device on the HuePress system. Please note this!
The process of using Amazon Alexa to control HuePress smart light devices goes through 3 main stages:
Link a HuePress account
Explore and control devices
Unlink
A. Link a HuePress account
To use Amazon Alexa, you must have an Amazon Alexa account, download the Alexa App, and sign up for one if you don’t already have one.
Figure 1a is the main interface of the Alexa app after you successfully log in. At the main interface, right in the Alexa Suggestions folder select Skills and Games to show screen 1b, notice the search tool at the top right corner of the screen, select the icon  to go to screen 1c.
to go to screen 1c.
Type “myhue” or “myHue” or “huepress” in the search bar, the myHue app will be displayed right under the search results (screen 2a).
Tap into the app and spend 2 minutes reading and understanding the features that the myHue app supports (screens 2b, 2c).
After completing the steps above and making sure that myHue is the right app for you, vote 5  and select ENABLE TO USE to activate the application (screen 2c). After this step you will be redirected to a website authn.huepress.vn to perform account linking.
and select ENABLE TO USE to activate the application (screen 2c). After this step you will be redirected to a website authn.huepress.vn to perform account linking.
At this step, you will be redirected to screen 3a, which will support you with functions such as login, forgot password and registration. You can use two main features: sign in and forget password, with the registration feature note that the account you register will not have a device when you go through all the steps in this document.
To do huepress account linking, enter your account (screen 3b) in the login form. This account is the account you are using on the myHue app and already have a device. Select Sign in to start linking accounts. After successfully linking accounts, your screen will display a message that myHue has been successfully liked.
If you did, congratulations on completing the account linking process.
B. Explore and control your device
After you complete the instructions in The HuePress Account Link section, your screen will be redirected to the Explore screen (screen 4a), you will see the message Alexa is looking for devices to connect… , don’t worry Alexa is trying to find HuePress smart light devices on the account you just successfully linked. This process takes about 45 seconds, please be patient and wait for the process to complete.
After the discovery process is finished, Alexa will notify you of the number of devices alexa has searched for, a notification like screen 4b will appear on your screen.
When you first link this number of devices is the exact number of HuePress devices on your account, with the second link onwards, Alexa will return you the number of new devices Alexa searched for. Select Set Up Device to perform device setup, the 4c screen will be displayed, select Done to complete the process.
If after 45 seconds and you see screen 5a showing, this means that Alexa cannot search for any additional devices on your account. You can select Try discovery again on the screen to perform the Discovery process again to avoid errors that may be encountered on the network connection during the process.
After completing the steps above, you can check your devices by in the Devices Tab on Alexa’s main interface (screen 5b) select All Devices, screen 5c shows all devices on your Alexa account. At this screen you will see and check the information of all HuePress devices on your account. If you go through all the steps above and don’t see any devices, contact HuePress for assistance.
Here, you can already use Amazon Alexa to control HuePress smart light devices! Start by calling Amazon Alexa with “Alexa” while you’re opening the app.
Then use the following commands to implement the features that myHue supports:
Device on/off feature
• Alexa, turn on/turn off [name of device]
• Example:
o Alexa, turn on the Living room light.
o Alexa, turn off the Living room light.
HSV/Temperature color change feature
• Alexa, change/set color of [name of device] to [color HSV]
• Example:
o Alexa, change color of the Living room light to yellow.
o Alexa, set color of the Living room light to green.
• Alexa, change/set color of [name of device] to [color Temperature]
• Example:
o Alexa, change color of the Living room light to warm white.
o Alexa, set color of the Living room light to cool white.
Brightness change feature
• Alexa, set [name of device] to [percent of brightness] brightness
• Example:
o Alexa, set the Living room light to 60% brightness.
o Alexa, dim/brighten the Living room light to 20%.
C. Unlink account
You can also unlink your HuePress account, to do this, at the myHue application interface (screen 6a) select DISABLE SKILL to start the unlinking process, screen 6b will be displayed, select Disable to confirm the unlinking, after completing the process screen 6c will display.
You can perform the redlink using the ENABLE TO USE options on the 6c screen, and then go through the steps in this document to complete the process.
Thank you for reading this far, HuePress is sure you will have a good experience in the process of using Amazon Alexa virtual assistant to control HuePress smart light devices. If you have any questions, please contact tech@huepress.vn or contact@huepress.vn for further assistance.