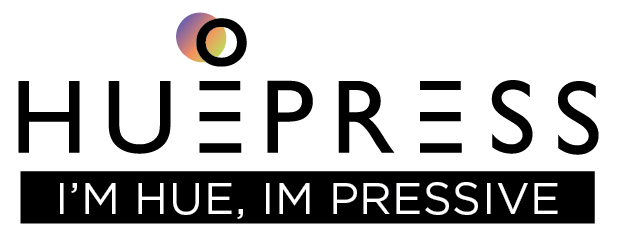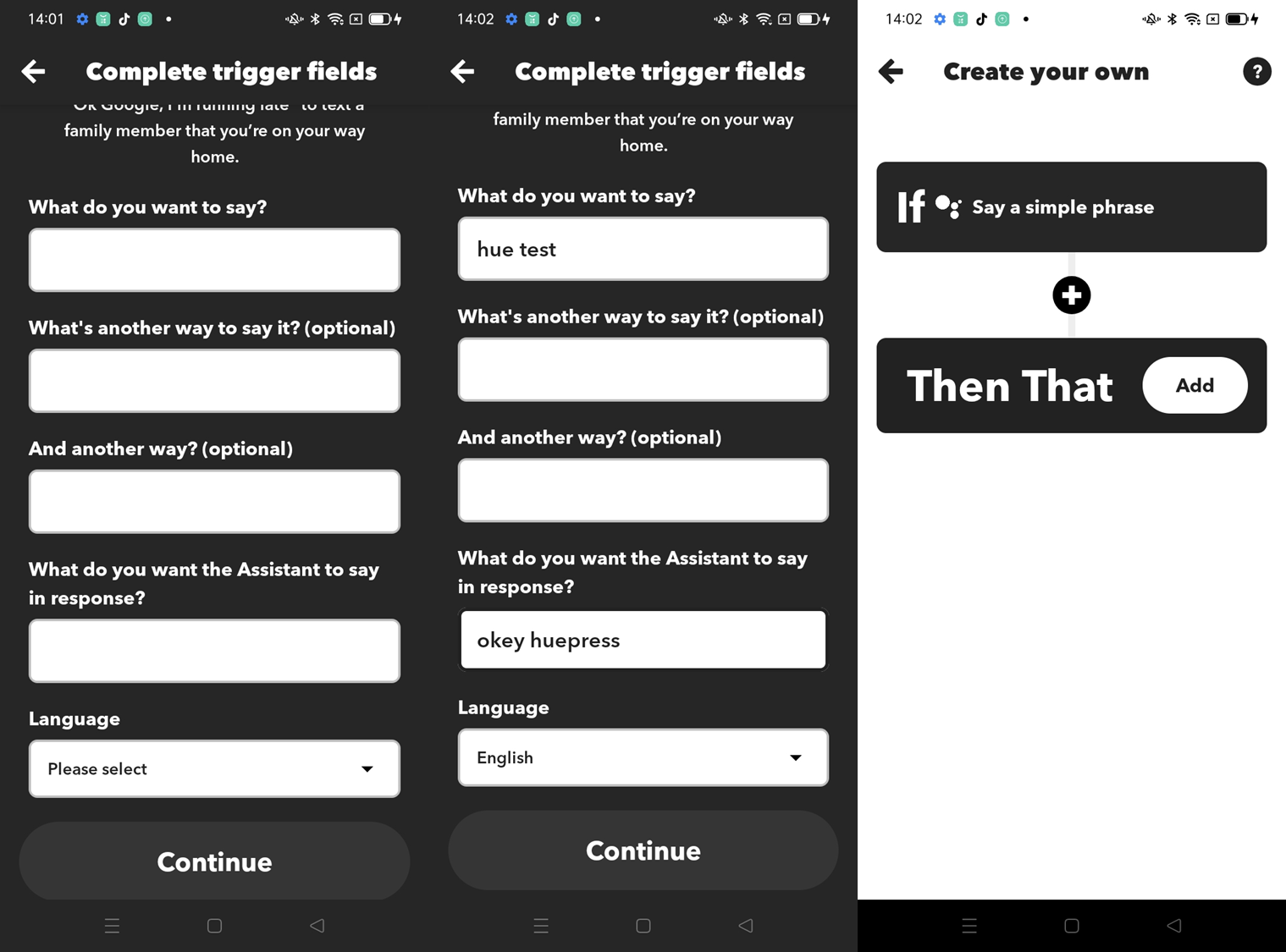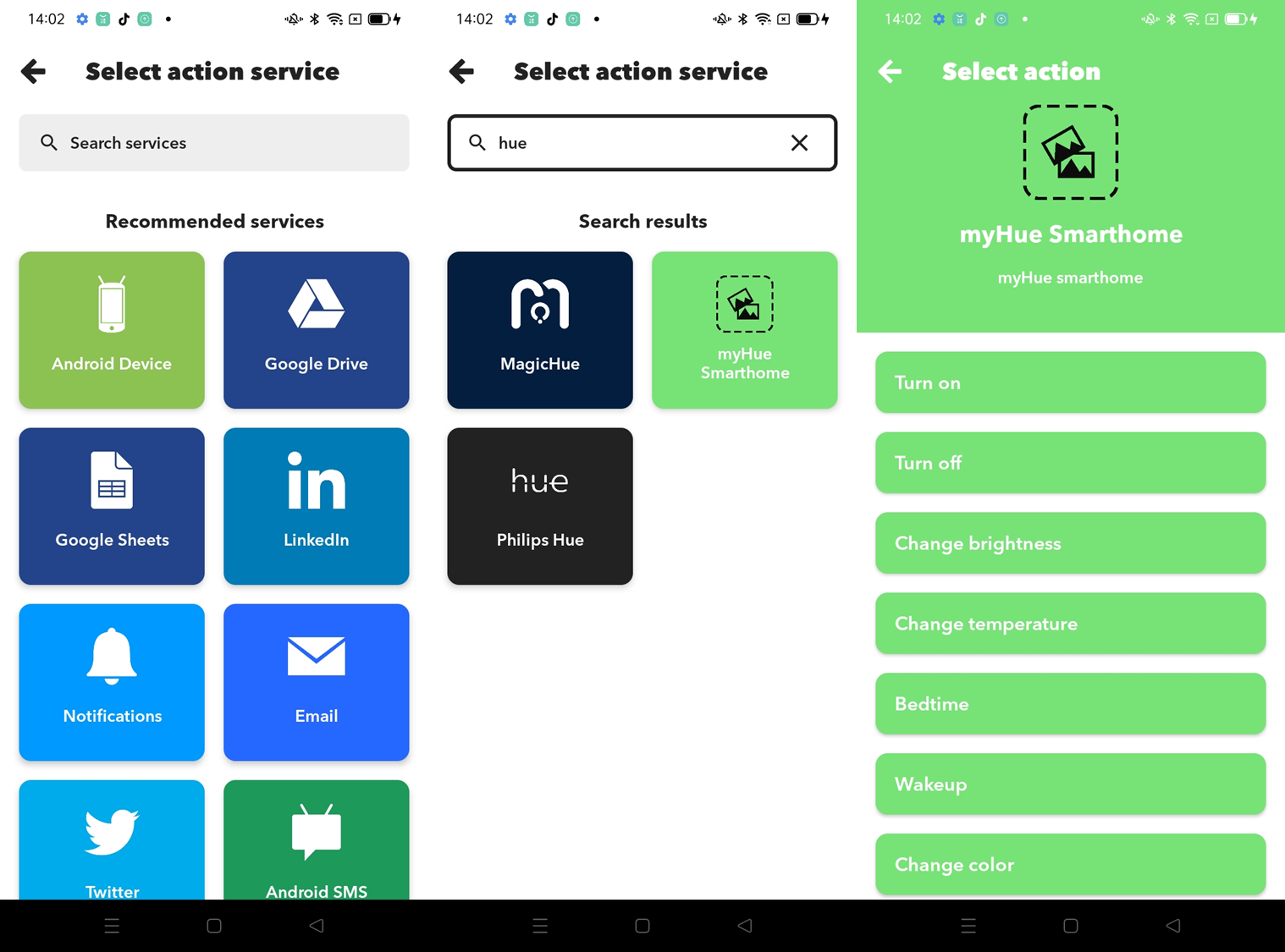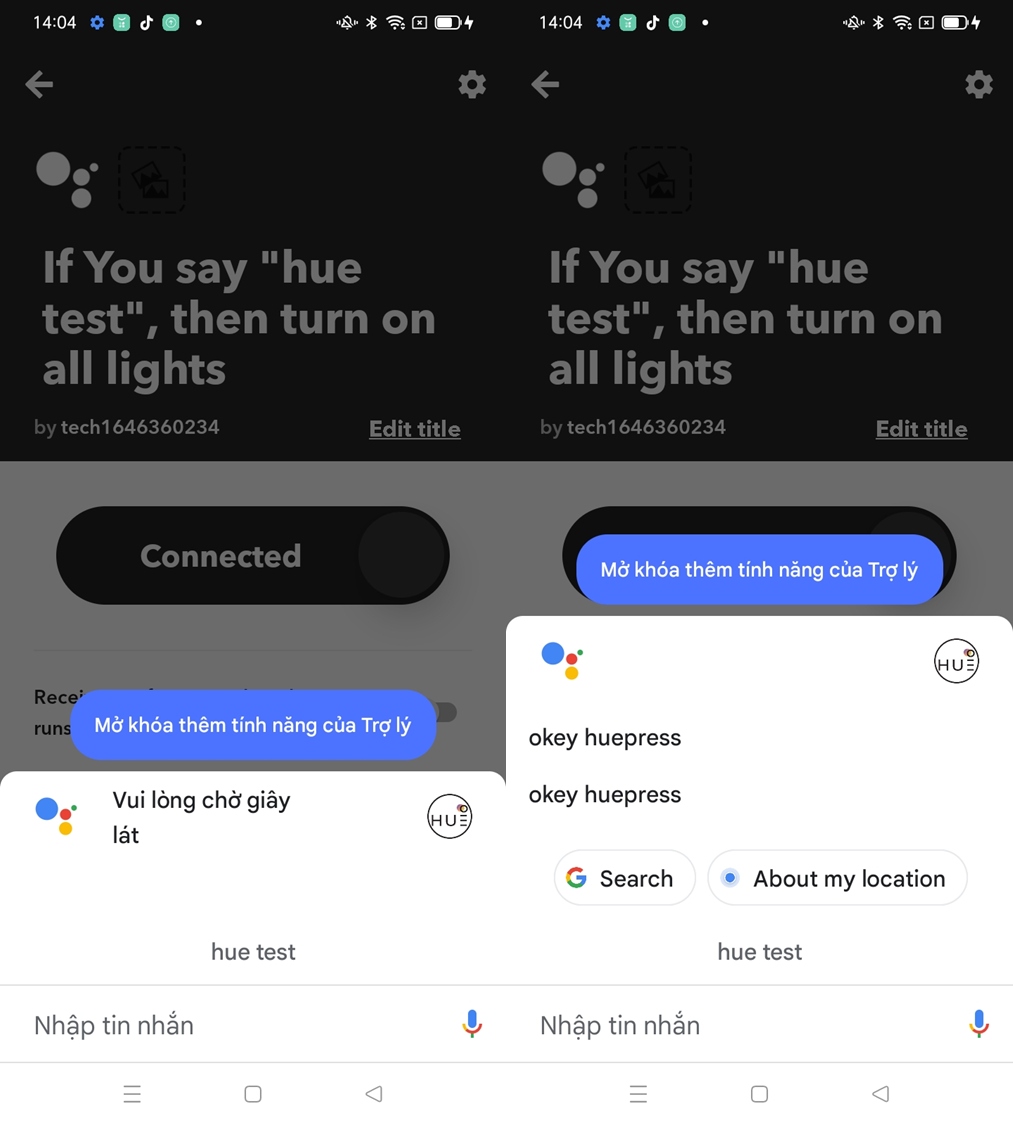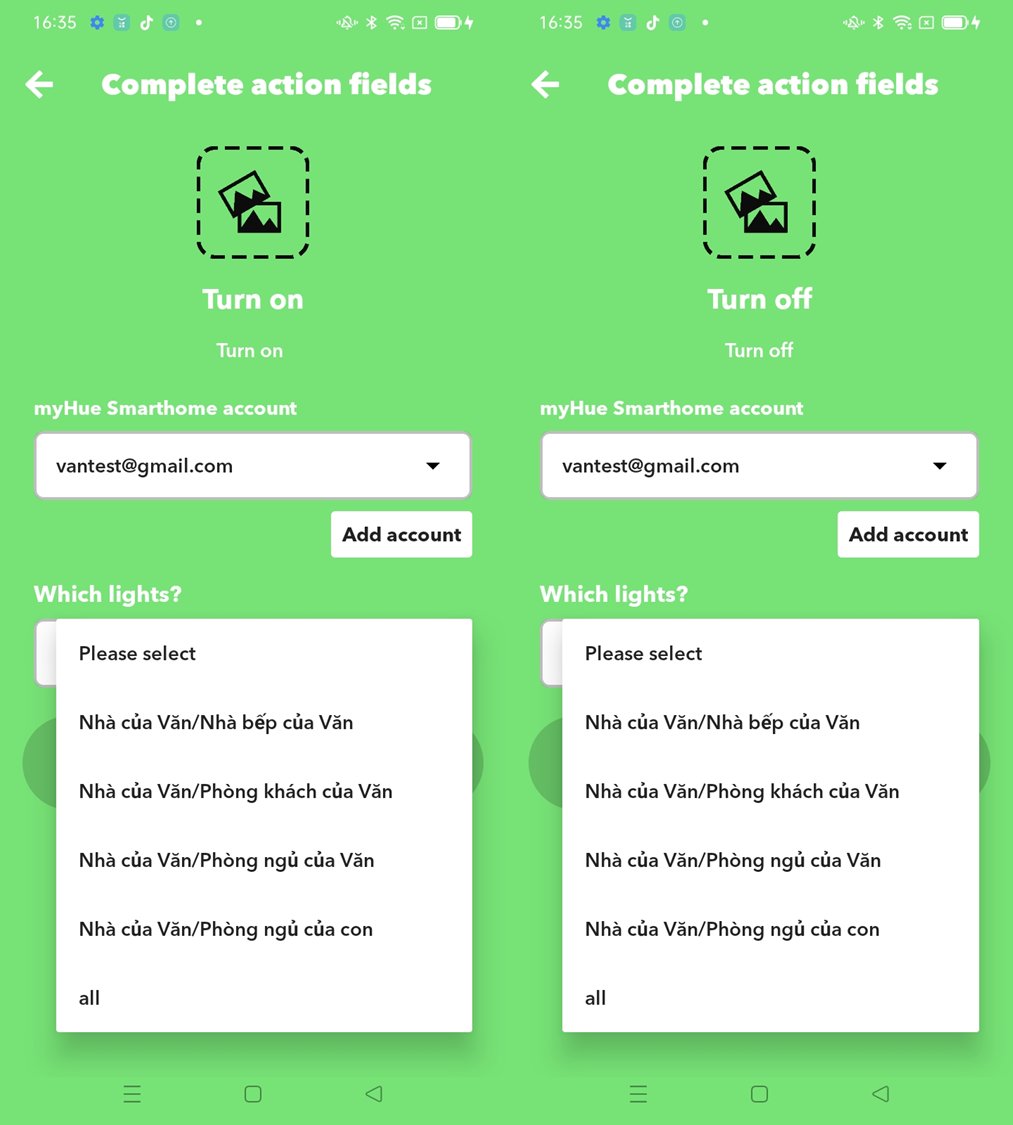Hướng dẫn
Hướng dẫn kết nối IFTTT
Video trải nghiệm:
Tài liệu này trình bày các bước để thiết lập IFTTT kết nối với hệ thống Huepress và thực hiện điều khiển các thiết bị đèn thông minh của Huepress qua các dịch vụ được cung cấp bởi IFTTT.
Tài khoản IFTTT được sử dụng trong suốt tài liệu này là tech@huepress.vn
Sau khi login vào IFTTT giao diện chính của IFTTT sẽ được hiện thị như hình bên trái dưới đây:

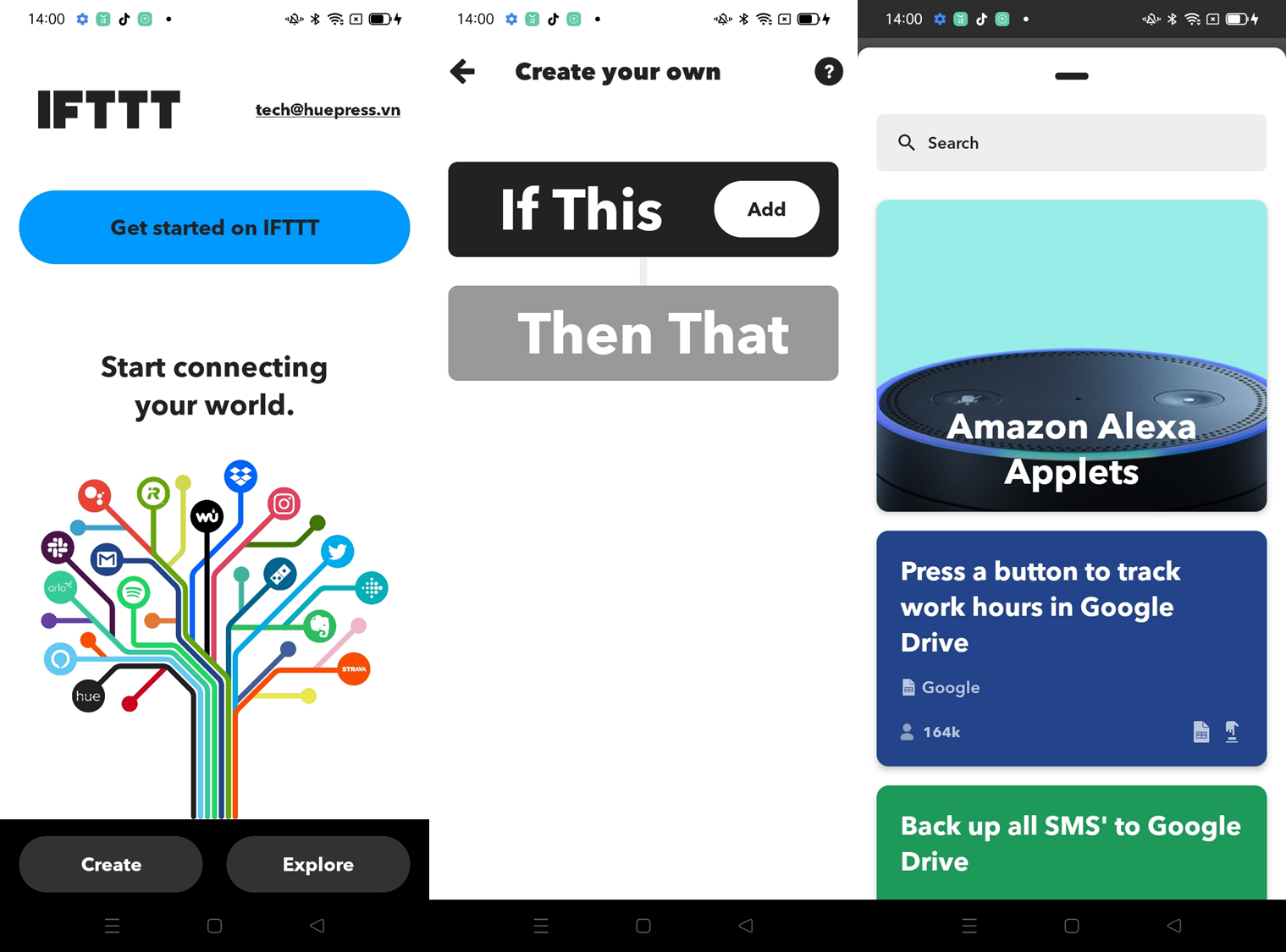
Nút Create cho phép người dùng tạo một Applet mới (hình ở giữa), nút Explore cho phép người dùng chọn và khám phá các Applet đã được tạo sẵn (hình ngoài cùng bên tay phải). Sau khi bấm Create, màn hình sẽ chuyển sang giao diện tạo mới một Applet như hình bên tay phải. Một Applet đơn giản bao gồm 1 trigger, được chọn trong trường IF THIS và một action được chọn trong trường THEN THAT.
Trigger định nghĩa khi nào Applet được kích hoạt
Action định nghĩa hành động nào mà Applet kích hoạt
Ví dụ: Người dùng muốn kích hoạt hành động tắt tất cả đèn trong phòng ngủ mỗi khi cảm biến chuyển động phát hiện có vật di chuyển qua (trường hợp này là một ví dụ cho một Applet cơ bản). Trigger được kích hoạt cho sự kiện là “phát hiện có vật di chuyển qua cảm biến” và Action là “Tắt tất cả đèn trong phòng ngủ“.
Trigger và Action là hai thành phần cơ bản nhất của một Applet, người dùng có thể tuỳ chọn theo các trường hợp sử dụng thực tế của mình. Tài liệu này hướng dẫn người dùng tạo một Applet cơ bản với Trigger là khi người dùng sử dụng Google Assistant nói câu lệnh “hue test”, Action là một trong các Actions được tạo bởi Huepress. Lưu ý rằng, khi sử dụng thực tế người dùng/tester có thể tuỳ chọn Trigger và Action cho riêng mình.
Tạo Google Assistant Trigger
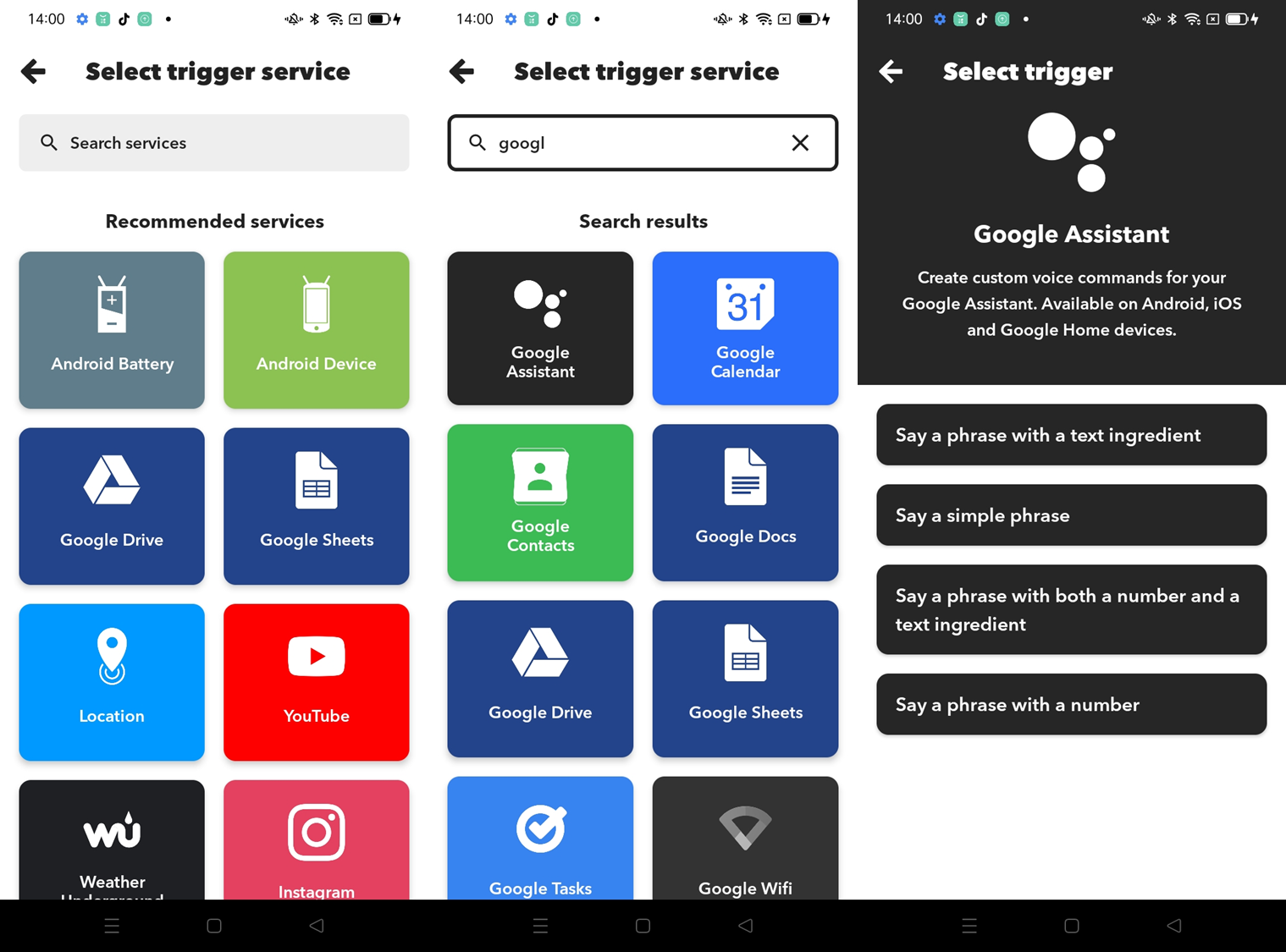
Tại thao tác chọn trường IF THIS, bấm Add, màn hình sẽ chuyển sang giao diện cho phép người dùng chọn Trigger Service (hình ảnh thứ nhất), trên thanh tìm kiếm trên cùng, tìm google để hiện thị ra các service được cung cấp bởi Google, trong danh các dịch vụ (tại hình thứ 2) chọn Google Assistant, màn hình hiện thị lên là tất cả Trigger nằm trong Service Google Assistant, trong tài liệu này hãy sử dựng Trigger có tên là “Say a simple phrase“, Trigger này được kích hoạt khi người dùng sử dụng Google Assistant và thực hiện nói một câu đơn giản (ví dụ hue test).
Trước tiên hãy nói một chút về luồng hoạt động của IFTTT, IFTTT là một thứ 3 cung cấp các dịch vụ giúp người dùng tương tác với nhiều công ty khác nhau, ví dụ trên IFTTT cung cấp các dịch vụ giúp người dùng tương tác với Google và Huepress, do đó để hoạt động được với cả Google và Huepress thông qua IFTTT người dùng cần 3 tài khoản sau:
Tài khoản cho Google: tài khoản này cho biết người dùng nào đang sử dụng Google Assistant.
Tài khoản cho IFTTT: tài khoản này là tài khoản để tạo một Applet.
Tài khoản cho Huepress: tài khoản này xác định các thiết bị được điều khiển là của người dùng nào trên hệ thống của Huepress.
Do đó, khi người dùng chọn trigger “Say a simple phrase“, màn hình sẽ chuyển sang giao diện yêu cầu người dùng kết nối tới Google (như hình đầu tiên), hãy bấm Connect, người dùng sẽ được chuyển hướng đến trang đăng nhập của Google, hãy đăng nhập bằng một tài khoản và bấm Cho phép IFTTT các quyền để thực hiện các thao tác.

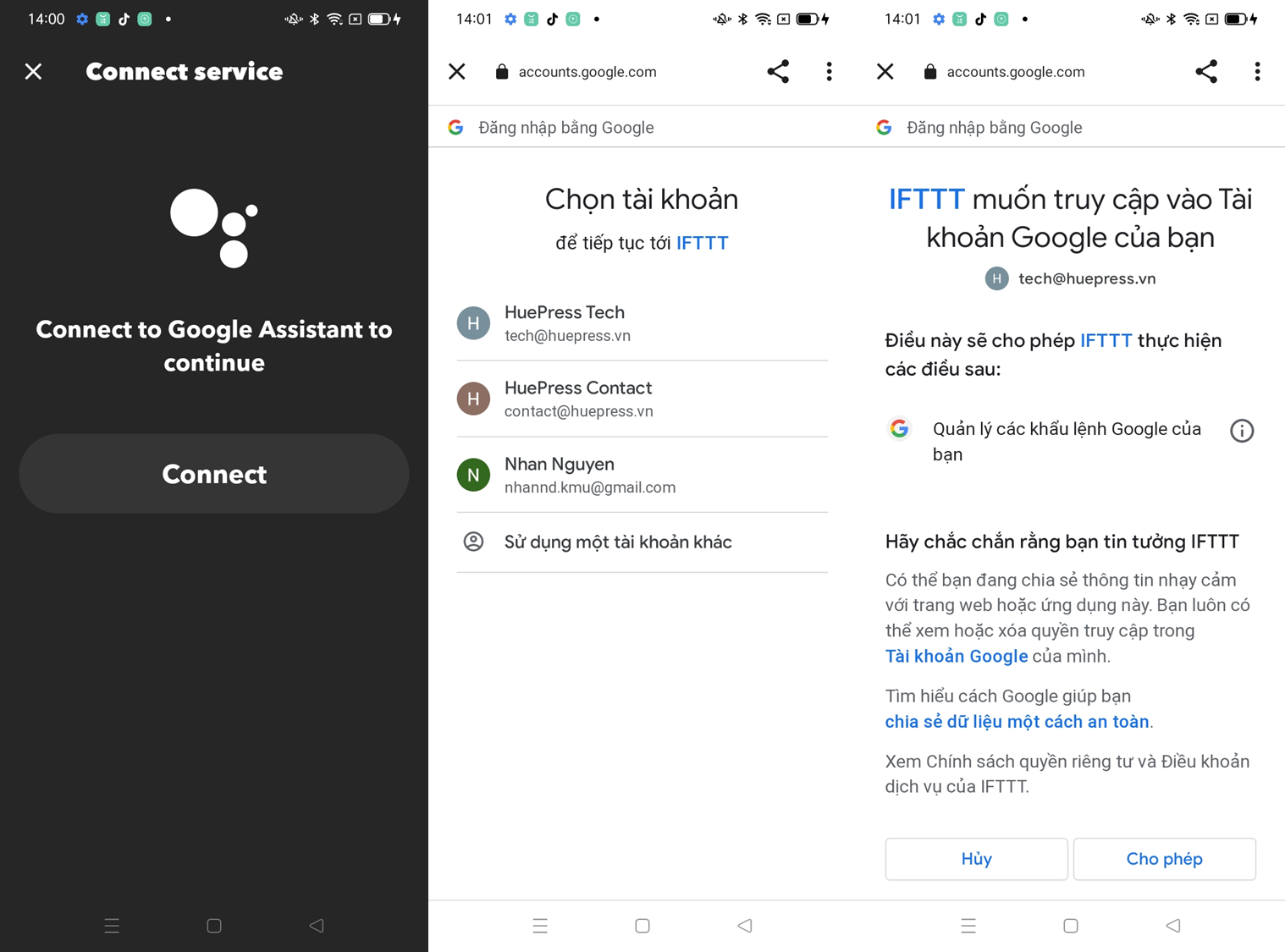
Sau khi đăng nhập thành công với tài khoản Google là tech@huepress.vn, màn hình IFTTT sẽ chuyển về giao diện cấu hình cho trigger, giao diện này cung cấp các thiết lập cho “Say a simple phrase”. Trong trường “What do you want to say?” hãy gõ “hue test” đây là câu nói để kích hoạt trigger này trên Google Assistant, trong trường “What do you want the Assistant to say in response?“ hãy gõ “okey huepress“ đây là câu nói được Google Assistant phản hồi lại cho người dùng, trong trường Language hãy chọn English. Lưu ý: người dùng có thể tuỳ chọn các câu lệnh khác nhau cho mỗi trường, trong tài liệu này Huepress sử dụng hai câu lệnh trên.

Bấm Continue sau khi hoàn tất thiết lập, màn hình sẽ quay về giao diện tạo Applet nơi người dùng sẽ chọn thêm Action cho Applet. Tại bước này, khi người dùng sử dụng Google Assistant trên tài khoản Google tech@huepress.vn, Trigger sẽ được kích hoạt và thực hiện Action trong Applet.
Tạo một Huepress Action

Bấm Add trong trường THEN THAT, để chọn Action cho Applet, tại thanh tìm kiếm trên tìm kiếm “hue” và chọn myHue Smarthome – đây là service của Huepress. Hiện tại Huepress hỗ trợ các Action sau:
Turn on: bật đèn
Turn off: tắt đèn
Change brightness: thay đổi độ sáng
Change temperature: thay đổi màu K
Bedtime: chế độ ngủ
Wakeup: chế độ thức dạy
Change color: thay đổi màu
Change effect: thổi đổi hiệu ứng
Party: chế độ party
Random effect: chế độ tạo hiệu ứng ngẫu nhiên
Để sử dụng dịch vụ của Huepress, hãy bấm Connect, người dùng sẽ được chuyển tới giao diện trang đăng nhập của Huepress, nhập Email/Password và bấm SIGN IN, người dùng sẽ được chuyển đến một trang yêu cầu chấp nhận quyền cho IFTTT thực thi các hành động của mình, hãy bấm Authorize.

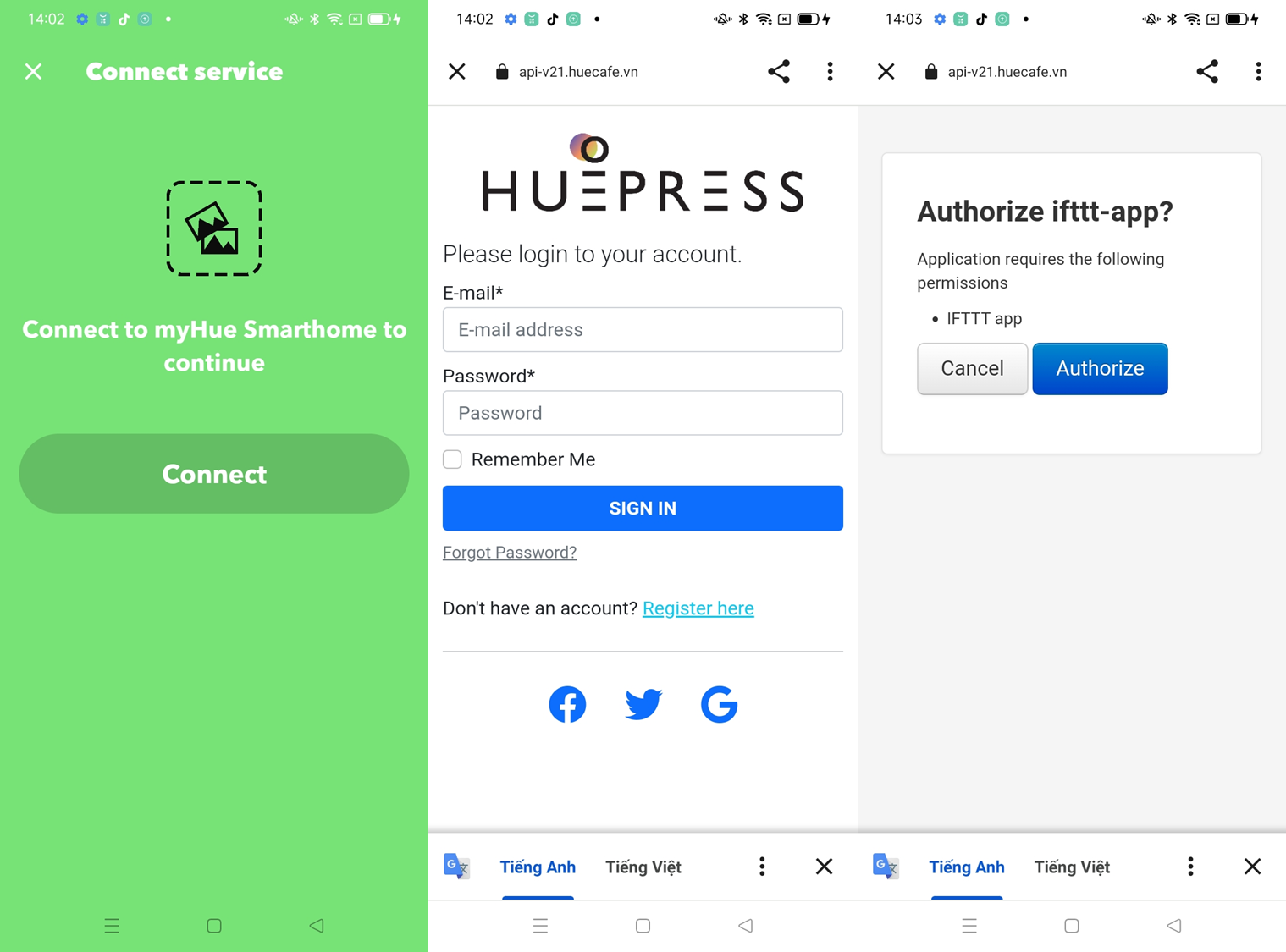
Người dùng có thể chọn một trong các Action trên, trong tài liệu này Huepress sử dụng Action Turn on. Trên màn hình thiết lập cho Action Turn on, myHue Smarthome account là thông tin email của người dùng, Which lights? là trường cho phép người dùng chọn các thiết bị nào để điều khiển, người dùng có thể chọn từng thiết bị, từng group hoặc tất cả thiết bị. Lưu ý: Nhà của Văn/Phòng ngủ của con là hiện thị Tên location/Tên group tương ứng trên tài khoản của người dùng.

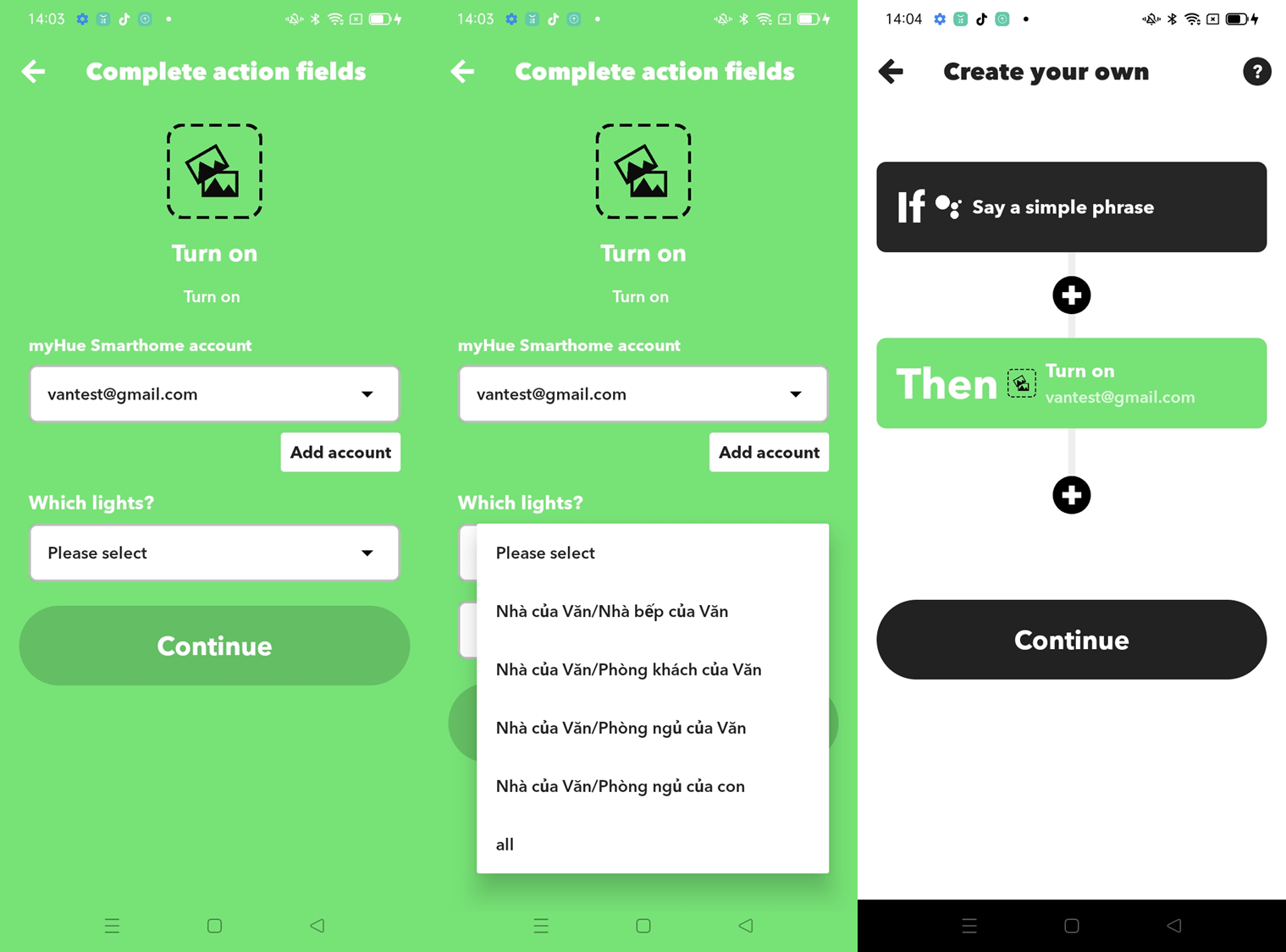
Sau khi thiết lập xong, hãy bấm Continue, người dùng sẽ được di chuyển về màn hình tạo Applet, hãy bấm Continue để hoàn tất tạo Applet.

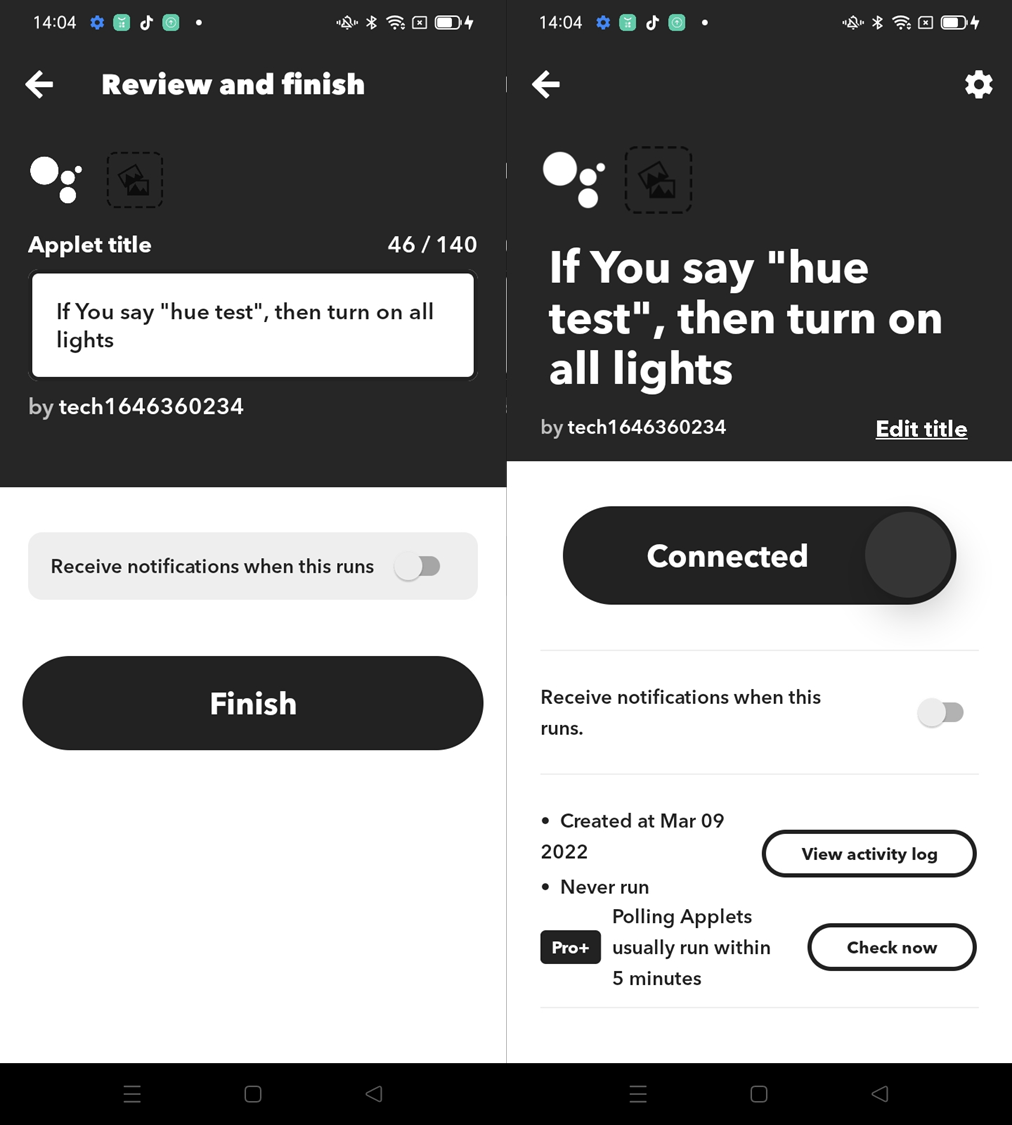
Sau khi hoàn tất tạo một Applet, người dùng có thể tạo một Applet title đây là mô tả tóm cho Applet, người dùng có thể tạo tuỳ ý nhưng Huepress khuyên bạn nên để là một thông tin mô tả để có thể hiểu về những gì một Applet hành động. Hãy bấm Finish để hoàn tất việc tạo.
Kiểm tra Applet
Thử kiểm tra Applet, hãy kích hoạt trợ lý ảo Google Assistant và nói “hue test”, câu nói phản hồi lại sẽ là “okey huepress” và kiểm tra thiết bị. Lưu ý, tài khoản Google Assistant ở bước này là tài khoản người dùng kết nối với Google Assistant Service thông qua IFTTT.

Các Action được hỗ trợ
Turn on/off:
Mô tả:
Action này cung cấp cho người dùng tính năng bật/tắt thiết bị
Thiết lập:
Trong Action này, người dùng có thể chọn đèn được thi thi Action thông qua việc chọn trong trường Which lights? Người dùng có thể chọn tất cả (all), chọn từng group, hoặc chọn riêng từng đèn. Lưu ý: Huepress chưa hỗ trợ tính năng chọn nhiều đèn trong một group.

Trường Which lights? sẽ được sử dụng trong suốt các Action của Huepress, do đó các Action còn lại trong tài liệu này sẽ không trình bày lại trường này.
Change brightness
Mô tả:
Action này cung cấp cho người dùng tính thay đổi độ sáng thiết bị
Thiết lập:
Trong Action Huepress cung cấp một trường là Brightness cho phép người dùng chọn độ sáng mong muốn. Giá trị độ sáng sẽ được thay đổi từ 5%-100%.
Change temperature
Mô tả:
Action này cung cấp cho người dùng tính năng thay đổi màu K thiết bị
Thiết lập:
Which lights?
Temperature: Đây là giá trị màu cho Action, hiện tại Huepress đang sử dụng thang đo của màu K của Amazon Alexa, thang này bao gồm các màu sau:
Warm white
Soft white
White
Daylight
Cool white
Brightness: Đây là giá trị độ sáng người dùng mong muốn.
Bedtime
Mô tả:
Action này cung cấp cho người dùng tính năng chạy hiệu ứng có tên là Bedtime, hiệu ứng này được sử dụng cho mục đích chính sau: người dùng thiết lập đèn giảm độ sáng cho đến lúc ngủ.
Thiết lập:
Which lights?
Brightness: Đây là giá trị độ sáng cuối cùng của đèn, khi để giá trị này là 0% đèn sẽ giảm độ sáng dần đến khi tắt hẳn.
Color: Đây là giá trị màu của đèn, khi giảm độ sáng đèn, đèn sẽ đồng thời chuyển về màu này, giá trị này thực sự hữu ích khi người dùng không muốn giảm độ sáng về 0%.
Time duration: Đây là giá trị thời gian đèn thực hiện giảm độ sáng, giá trị này là 30s tức là đèn sẽ giảm độ sáng trong 30s.
Wakeup
Mô tả:
Action này cung cấp cho người dùng tính năng chạy hiệu ứng có tên là Wakeup, hiệu ứng này được sử dụng cho mục đích chính sau: người dùng thiết lập đèn tăng độ sáng cho đến lúc tỉnh dạy.
Thiết lập:
Which lights?
Brightness: Đây là giá trị độ sáng cuối cùng của đèn, khi để giá trị này là 100% đèn sẽ tăng độ sáng dần đến khi bật hẳn.
Color: Đây là giá trị màu của đèn, khi tăng độ sáng đèn, đèn sẽ đồng thời chuyển về màu này, giá trị này thực sự hữu ích khi người dùng muốn thay đổi chế độ màu theo ngày khi thức dạy.
Time duration: Đây là giá trị thời gian đèn thực hiện tăng độ sáng, giá trị này là 30s tức là đèn sẽ tăng độ sáng trong 30s.
Lưu ý: Bedtime và wakeup khi sử dụng với Date & Time trigger sẽ cung cấp trải nghiệm tuyệt vời!
Change color
Mô tả:
Action này cung cấp cho người dùng tính năng thay đổi màu của đèn
Thiết lập:
Which lights?
Hue, Saturation, Value: 3 giá trị theo thang màu HSV
Change effect
Mô tả:
Action này cung cấp cho người dùng tính năng thay đổi hiệu ứng của đèn
Thiết lập:
Which lights?
Effect: Hiệu ứng cho đèn
Party
Mô tả:
Action này cung cấp cho người dùng tính năng chạy một hiệu ứng có tên là Party.
Thiết lập:
Which lights?
Time: Đây là khoảng thời gian chuyển đổi màu trong một hiệu ứng, giá trị này càng thấp, đèn sẽ nháy nhanh hơn tức là chuyển trạng thái nhanh hơn.
Brightness: Đây là giá trị độ sáng cho đèn, đèn sẽ chạy hiệu ứng Party ở độ sáng 30%, 70% hay 100%.
Random effect
Mô tả:
Action này cung cấp cho người dùng tính năng tạo một hiệu ứng ngẫu nhiên, sự đa dạng của ngẫu nhiên sẽ mang lại trải nghiệm thú vụ.
Thiết lập:
Which lights?
Time step: Đây là khoảng thời gian chuyển đổi màu trong một hiệu ứng, giá trị này càng thấp, đèn sẽ nháy nhanh hơn tức là chuyển trạng thái nhanh hơn.
Brightness: Đây là giá trị độ sáng cho đèn, đèn sẽ chạy hiệu ứng ở độ sáng 30%, 70% hay 100%.
Number of colors: Đây là số lượng màu được tạo ngẫu nhiên cho hiệu ứng.