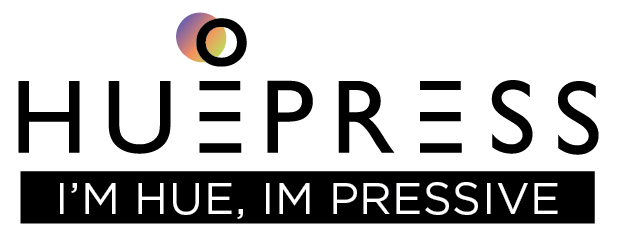Hướng dẫn
Hướng dẫn kết nối đèn myHue với GoogleHome
Video demo:
A. ĐIỀU KHIỂN ĐÈN QUA ỨNG DỤNG GOOGLE HOME
Bước 1: Tải ứng ứng dụng myHue và tạo tại khoản.
Khách hàng tải ứng dụng myHue trên Google Play hoặc App Store. Tạo tài khoản và kết nối đèn thông minh qua ứng dụng myHue. Nếu bạn chưa tạo tài khoản, vui lòng xem hướng dẫn tại: https://huepress.vn/hdsd-myhue/
Bước 2: Tải ứng dụng Google Home để kết nối điều khiển đèn myHue
Bước 3: Đăng nhập vào ứng dụng Google Home bằng tài khoản Google.
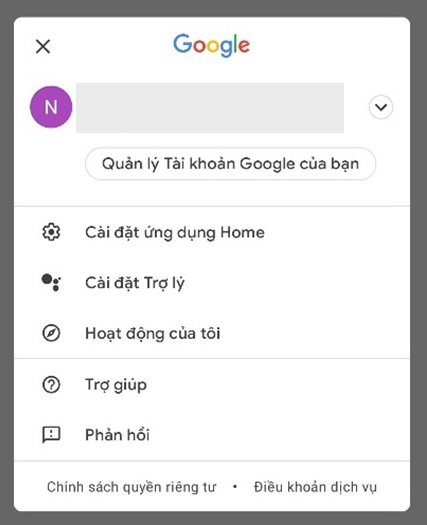
Bước 4: Tạo thông tin Nhà và địa chỉ nhà. Trên hình là ảnh sau khi đã tạo thành công Nhà trên Google Home.
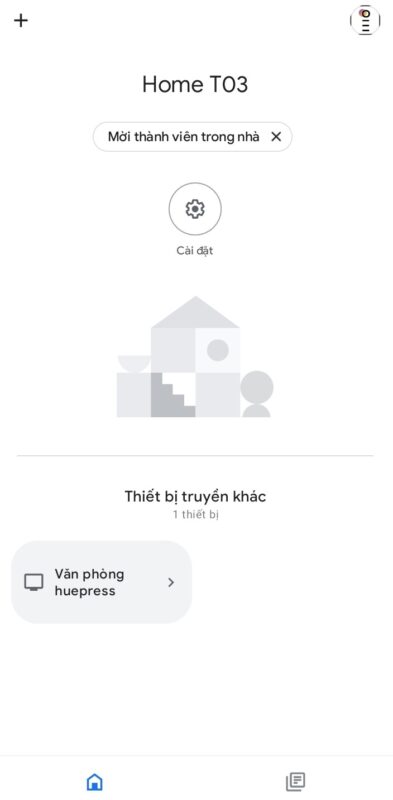
Bước 5: Thêm thiết bị mới
Trong trang màn hình chính của Google, bấm vào dấu cộng (+) phía trên cùng phía bên trái, màn hình Thêm và quản lý thiết bị được hiện thị, thực hiện chọn Thiết lập thiết bị để chuyển sang màn hình thiết lập thiết bị.
Để thêm thiết bị mới của HuePress, thực hiện chọn Hoạt động với Google tại màn hình Thiết lập thiết bị.
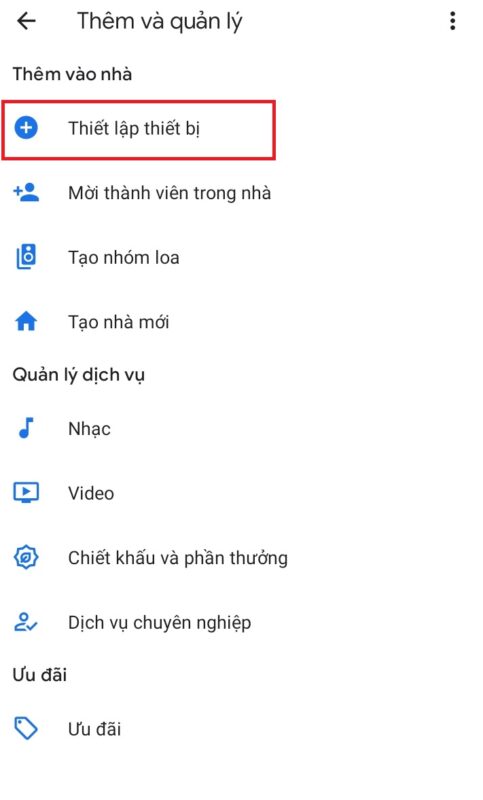
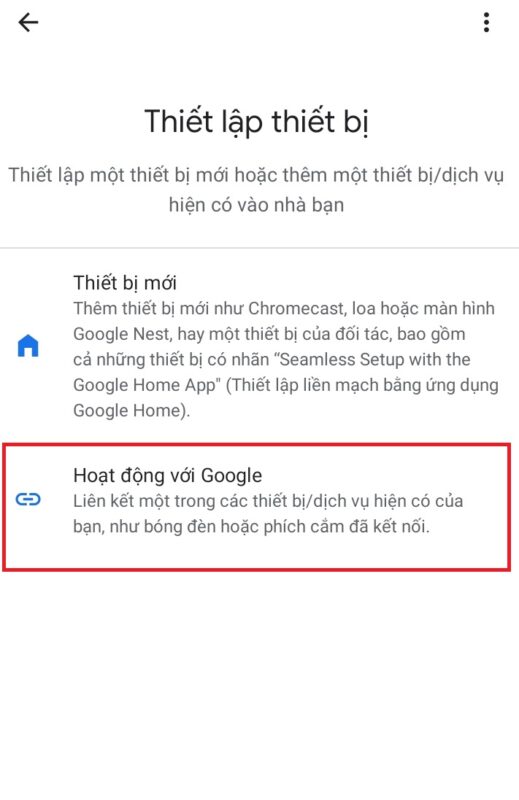
Bước 6: Liên kết với hệ thống của HuePress
Tại màn hình Điều khiển nhà, Khách hàng đánh tên từ khóa myHue để lựa chọn ứng dụng myHue.
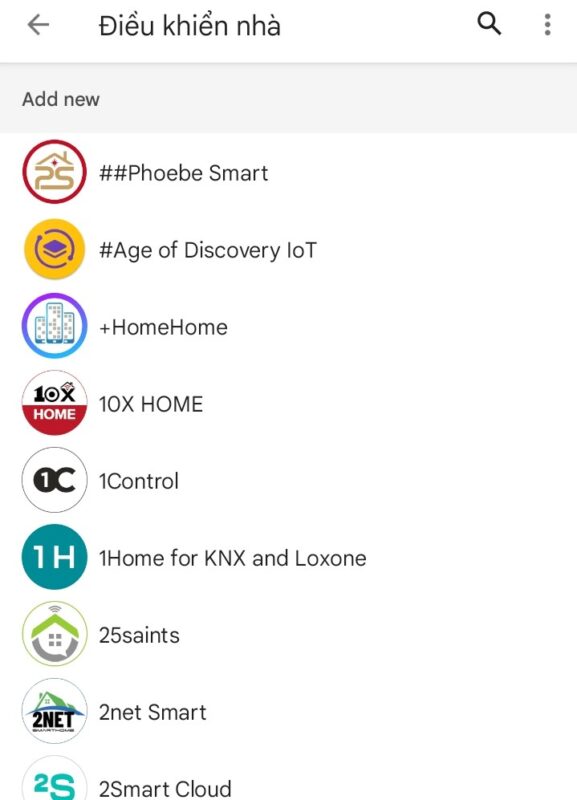
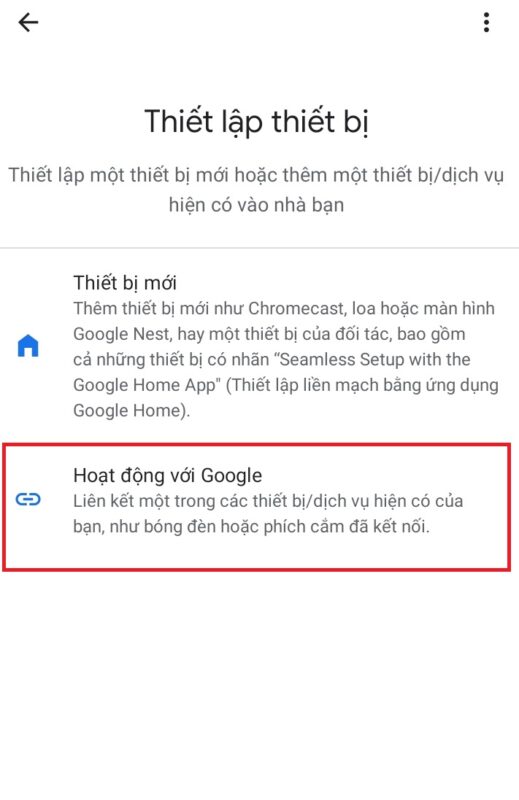
Bước 7: Thực hiện đăng nhập và cấp quyền cho ứng dụng
Khách hàng đăng nhập bằng tài khoản đã đăng ký trên ứng dụng myHue (nhập e-mail/password và chọn SIGN IN), màn hình sẽ chuyển sang màn hình yêu cần xác nhận các quyền cơ bản cho phép thao tác với thiết bị của HuePress. Khách hàng hãy chọn Authorize.
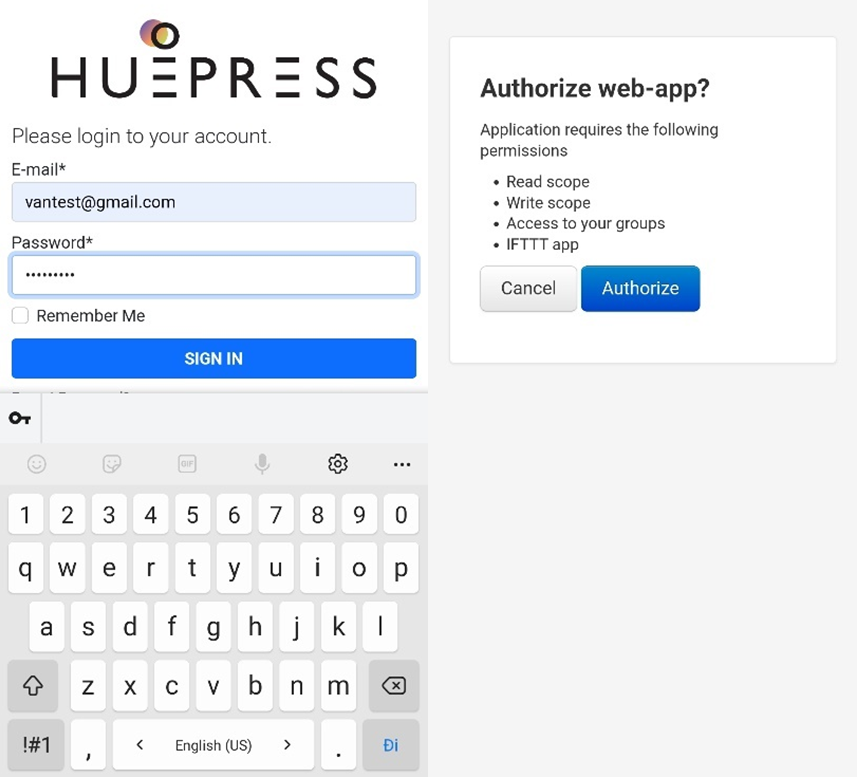
Ứng dụng myHue trên Google Home sẽ thực hiện lấy thông tin các thiết bị được liên kết với tài khoản.
Sau đó, tại màn hình chính của Google Home sẽ có thông tin các thiết bị.
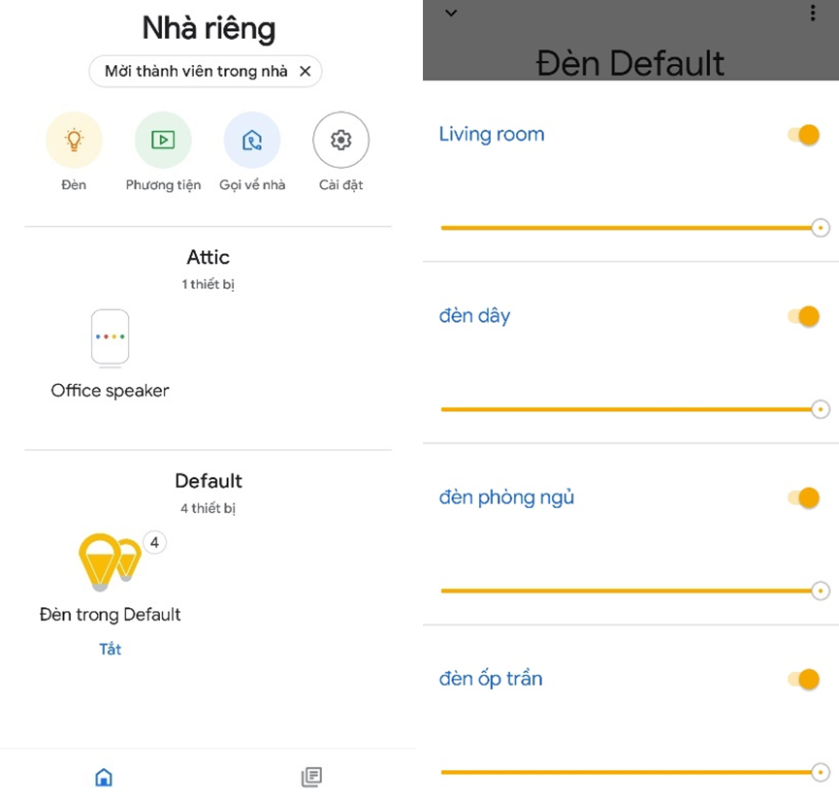
Bước 8: Điều khiển thiết bị qua ứng dụng Google Home
Bước 8.1. Điều khiển nhóm thiết bị
Chọn vào nhóm thiết bị đèn đã được kết nối, để chuyển màn hình sang màn hình điều các khiển thiết bị.
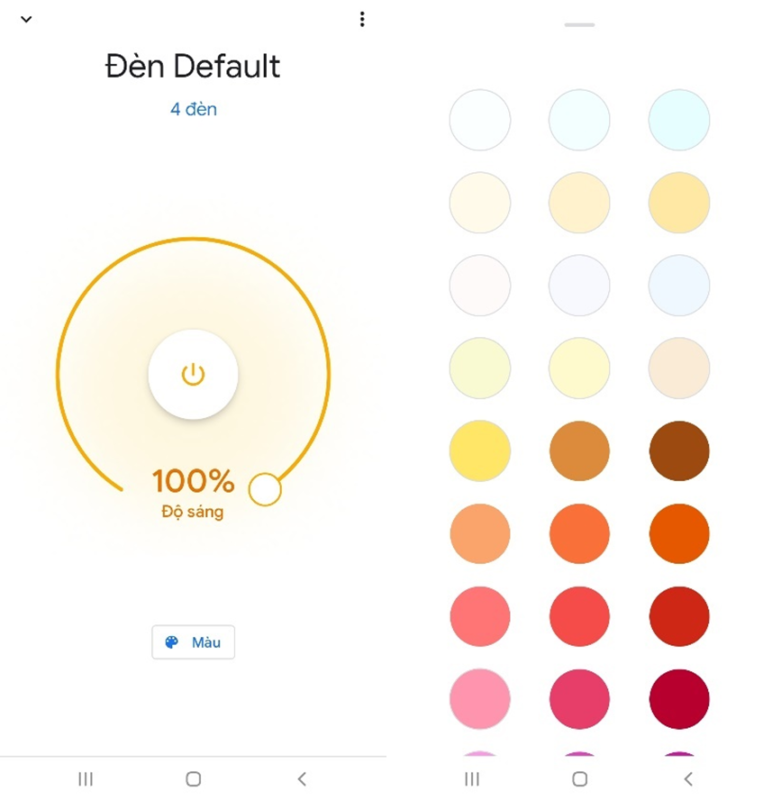
Tại màn hình nhóm điều khiển thiết bị, Điều chỉnh bật/tắt thiết bị, điều chỉnh độ sáng, điều chỉnh màu theo kênh màu hsv hoặc theo nhiệt độ (K):
• Để bật/tắt: thao tác nhấn với nút có biểu tượng bật tắt ở giữa
• Điều chỉnh độ sáng: thao tác kéo thanh trượt tròn xung quanh biểu tượng bật/tắt, giá trị độ sáng hiện tại sẽ được hiện thị trên màn hình. Giá trị từ 0%-100%.
• Điều chỉnh màu (theo kênh màu hsv hoặc theo nhiệt độ): Chọn biểu tượng Màu trên màn hình.
Bước 8.2. Điều khiển từng thiết bị
Chọn từng thiết bị đèn trong danh sách để điều khiển. Màn hình danh sách các đèn cho phép thao tác bật/tắt hoặc thay đổi độ sáng thiết bị trực tiếp trên màn hình đó. Nhấn và chọn vào từng đèn màn hình điều khiển cho thiết bị đó sẽ được hiển thị.
Thao tác trên màn hình này tương tự như điều khiển đèn trong nhóm.
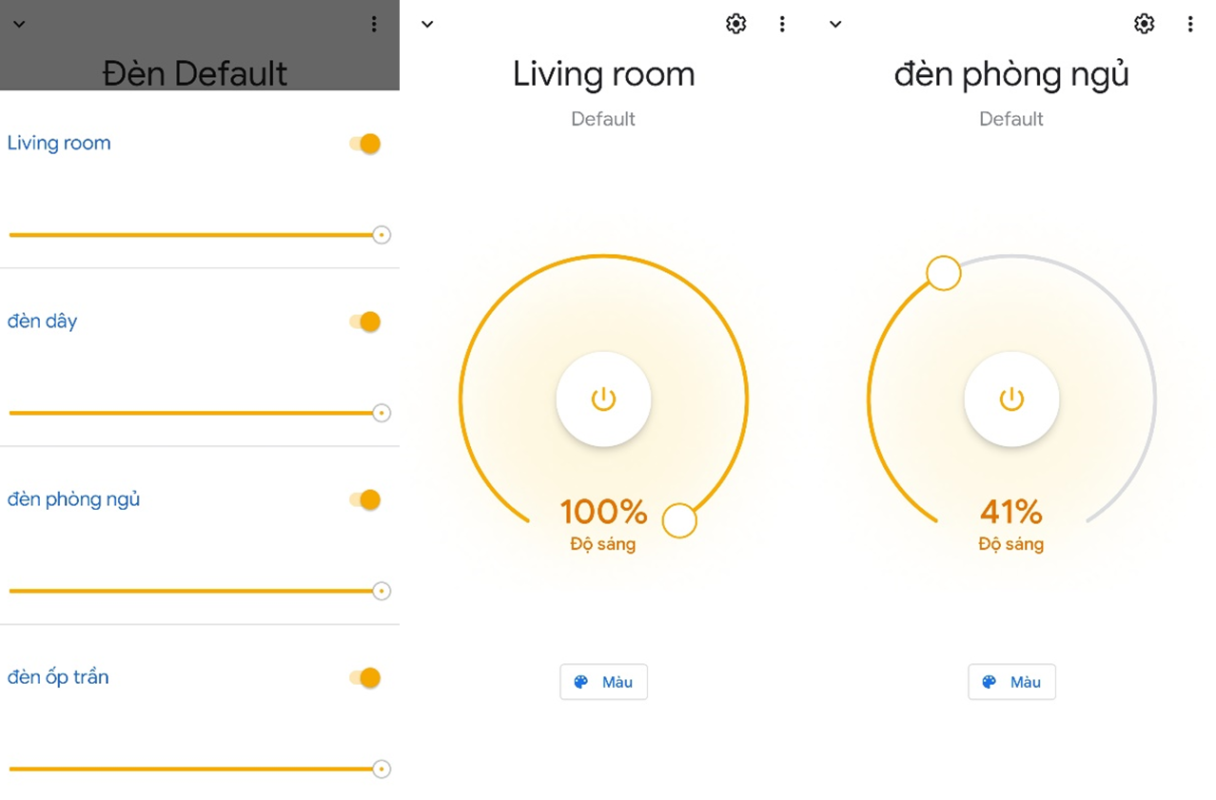
Bước 9: Hủy kết nối với thiết bị (nếu cần)
Vào màn hình Thêm và quản lý sau đó chọn Thiết lập thiết bị, ở màn hình Điều khiển nhà phía trên cùng là ứng dụng myHue và số lượng thiết bị được kết nối.
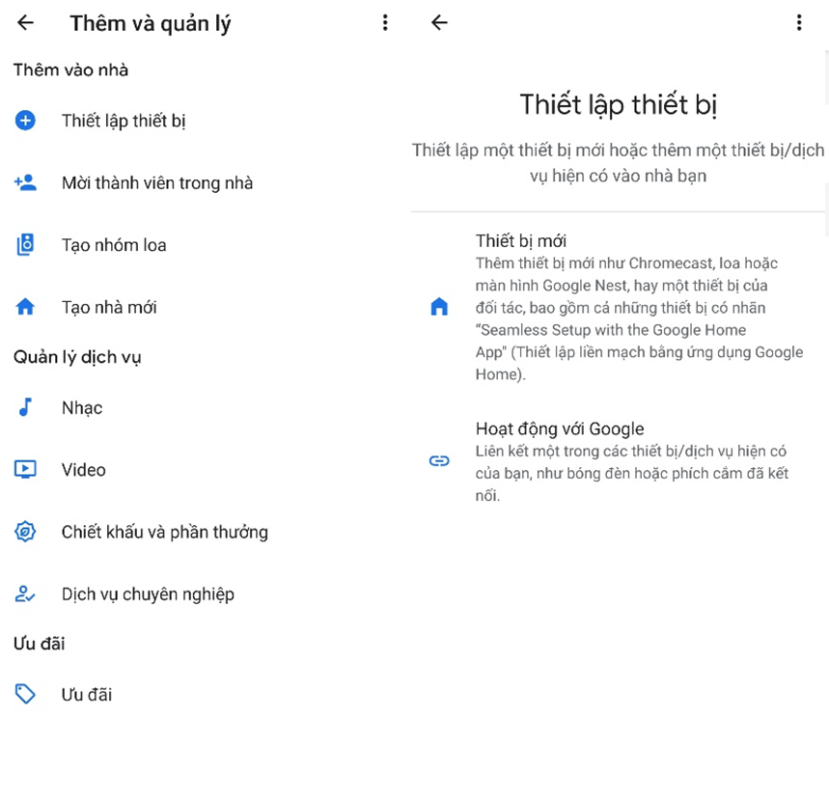
Bấm vào ứng dụng myHue, một cửa sổ hiện lên, cửa sổ này cho phép người dùng hủy liên kết với thiết bị. Thực hiện nhấn chọn Unlink account, xác nhận hủy liên kết bằng cách chọn UNLINK trên của sổ hiện ra, quá trình hủy liên kết sẽ được thực hiện.
B. ĐIỀU KHIỂN THIẾT BỊ BẰNG GIỌNG NÓI THÔNG QUA TRỢ LÝ ẢO GOOGLE ASSISTANT
Ứng dụng trợ lý ảo Google Assistant là ứng dụng tiện ích của Hệ điều hành Android giúp người dùng điều khiển một số lệnh hỗ trợ các ứng dụng, trong đó có thể điều khiển thiết bị đèn myHue thông qua câu lệnh vô cùng đơn giản.
Bước 1: Kích hoạt Trợ lý Google Assistant
- Cách 1: Vào ứng dụng Trợ lý Google Assistant và kích hoạt trợ lý ảo.
- Cách 2: Một số thiết bị có thể thiết lập gọi mở ứng dụng bằng cách gọi: “Ok Google”
- Cách 3: Chạm và giữ biểu tượng ở giữa trên thanh cuối màn hình để kích hoạt trợ lý ảo Google Assistant nhanh.
Màn hình hiện thị trạng thái mà trợ lý ảo đang lắng nghe câu lệnh của người dùng là màn hình ngoài cùng bên trái. Để điều khiển thiết bị, thực hiện nói các câu lệnh điều khiển với trợ lý ảo.
Bước 2: Điều khiển thiết bị bằng giọng nói
Ví dụ trong hình minh họa 2 câu lệnh đơn giản là “Tắt đèn” và “Bật đèn”.
Lưu ý là sau mỗi câu lệnh, để thực hiện được câu lệnh tiếp theo, cần phải kích hoạt trợ lý ảo Google Assistant bằng thao tác đề cập trước đó nếu người dùng đang ở màn hình chính hoặc bằng cách nhấn vào biểu tượng chiếc mic thoại ở giữa (ngay dưới câu lệnh “Tắt đèn” ở hình giữa) nếu người dùng đang ở màn hình điều khiển giọng nói.
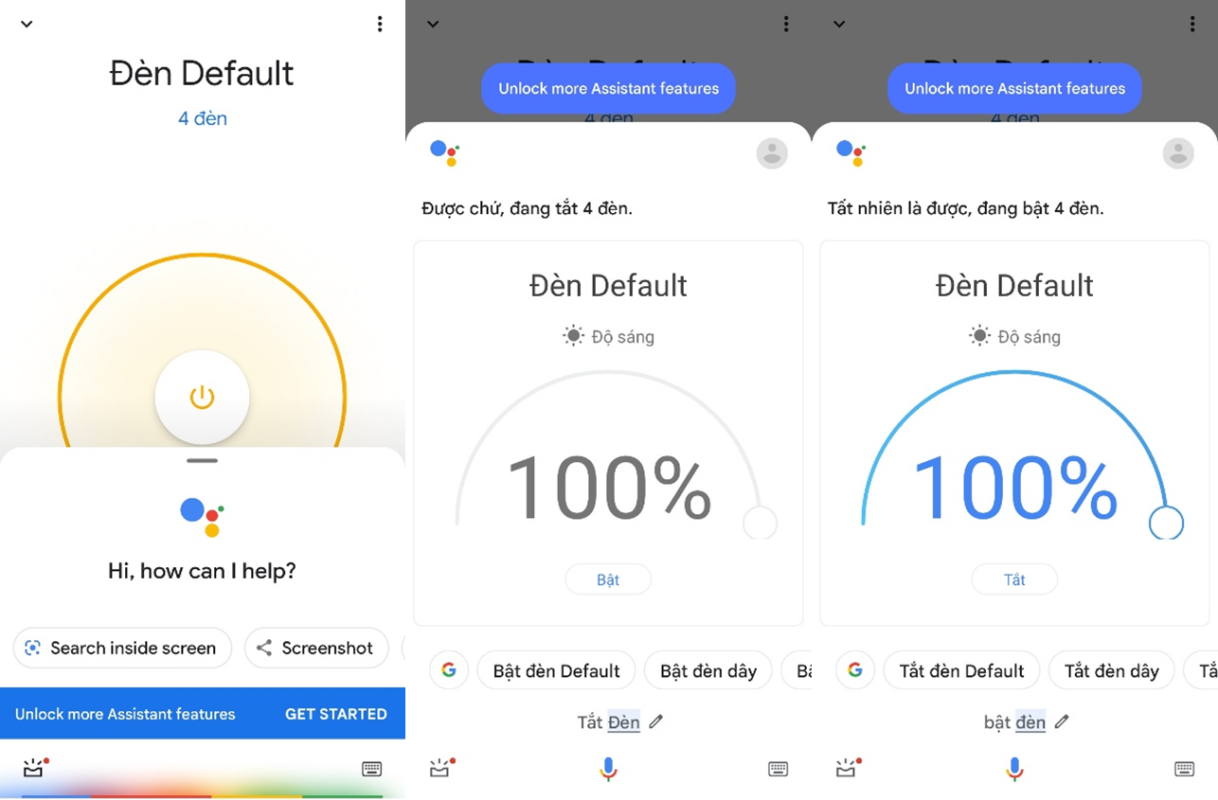
Sau đây là một số câu lệnh cơ bản thực hiện:
• Bật/tắt thiết bị:
o “Bật/tắt đèn”
o “Bật/tắt <Tên thiết bị Khách hàng đặt>”
• Thay đổi độ sáng:
o Tăng/giảm độ sáng
o Tăng/giảm độ sáng <Phần trăm độ sáng>
o Tăng/giảm độ sáng < Tên thiết bị> <Phần trăm độ sáng>
• Thay đổi màu:
o Đổi màu đèn sang <Tên màu>
o Đổi màu < Tên thiết bị> sang <Tên màu>
Lưu ý:
• <Tên thiết bị> là tên mà người đặt khi thực hiện thêm thiết bị mới trên ứng dụng myHue. Ví dụ: Đèn phòng ngủ, living room, …
• <Phần trăm độ sáng> là giá trị phần trăm người dùng muốn thay đổi, giá trị từ 0-100. Ví dụ: 10%, 90%, …
• <Tên màu> là tên của màu sắc người dùng muốn đổi sang. Ví dụ: màu đỏ, màu cam, màu xanh …