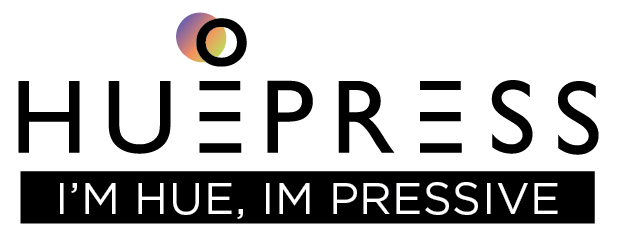This document provides instructions for setting up and controlling Huepress’s smart lights through FPT Smart Home’s Vietnamese-enabled smart speakers, FPT Play Box S, this document does not provide detailed setup and control instructions. Control FPT devices such as smart lights and sensors through FPT Play Box S.
Step 1: Setting up FPT Play Box WILL
To start using the device, you need to supply power and network (WIFI, Ethernet) to your FPT Play Box S, details of these steps refer to the FPT Play Box S setup manual.
After completing the above instructions for setting up the device of FPT, your screen will be displayed as follows:
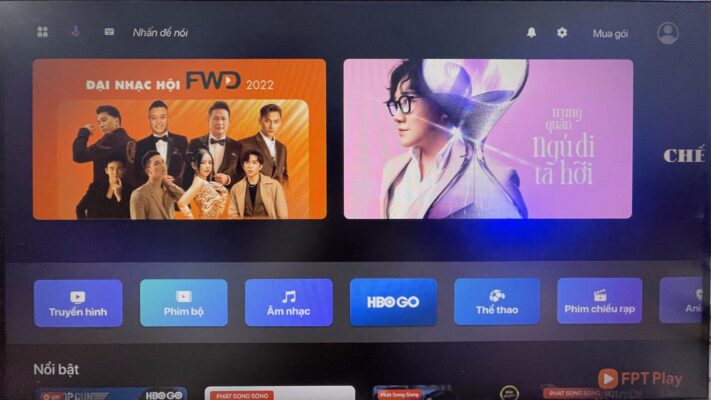
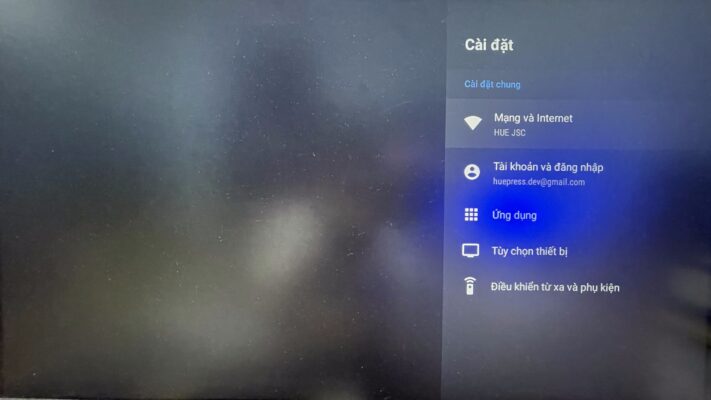
Note: Remember this Google account to use in the following steps.
If you want to change another Google account you can select Account and login the following add account screen will appear and add another account..
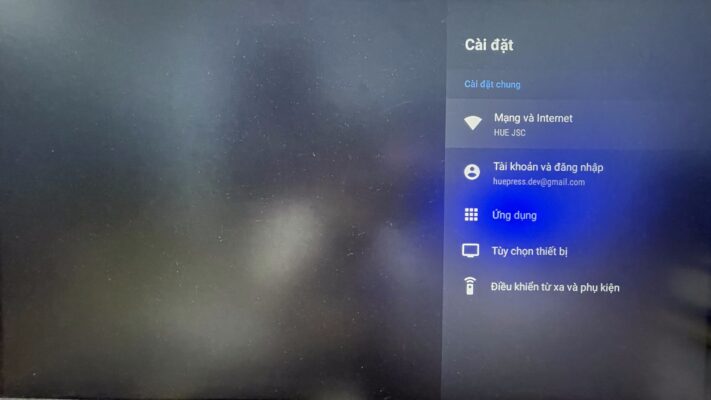
Step 2: Add device and control myHue lights via Google Home app
After the above steps, use the Google account signed in on FPT Play Box S to log in to the Google Home app.
The steps to set up and control Huepress’s smart lights through the Google Home app are described in the Instructions for connecting and controlling myHue lights via the Google Home app.
Note: the Google account that you log in to on the Google Home app and FPT Play Box S must be the same account.
Step 3: Perform device control
To control myHue lights through FPT Play Box S, you must activate Google Assistant (integrated on FPT Play Box S) by saying: “Hey Google” or “Ok Google“.
Note: When the light on the FPT Play Box S device is white, it means that the device is in the state of listening to your command, and you can start controlling the device.
To turn on/off, change color, change brightness of all myHue lights:
Hey Google, light on/off.
Hey Google, change the light color to <color name>.
Ok Google, increase/decrease the light brightness.
Ok Google, increase/decrease lamp brightness <percentage of brightness to increase/decrease>.
Ok Google, set the lamp brightness to <desired brightness level>.
To turn on/off, change color, change the brightness of each myHue light:
Hey Google, turn on/off <lamp name>.
Hey Google, change the color <lamp name> to <color name>.
Ok Google, increase/decrease brightness <lamp name>.
Ok Google, increase/decrease brightness <lamp name> <brightness percentage to increase/decrease>.
Ok Google, set <lamp name> brightness to <desired brightness level>.
To turn on/off, change color, change brightness of myHue lights in a group:
Hey Google, turn on/off the lights in <group name>.
Hey Google, change the light color in <group name> to <color name>.
Ok Google, increase/decrease the light brightness <group name>.
Ok Google, increase/decrease lamp brightness in <group name> <brightness percentage to increase/decrease>.
Ok Google, set the brightness in <group name> to <desired brightness level>.