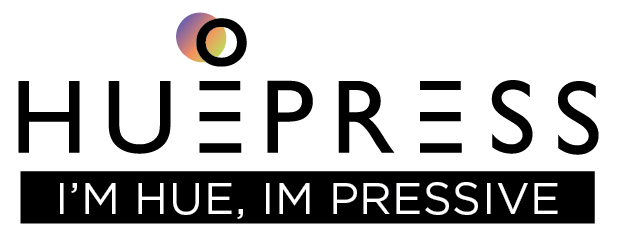A. CONTROL LIGHT THROUGH GOOGLE HOME APP
Step 1: Download the myHue app and create an account.
Customers download the myHue app on Google Play or the App Store. Create an account and connect your smart lights via the myHue app. If you have not created an account, please see the instructions at: https://huepress.vn/hdsd-myhue/
Step 2: Download the Google Home app to connect myHue light control
Step 3: Sign in to the Google Home app with your Google account.
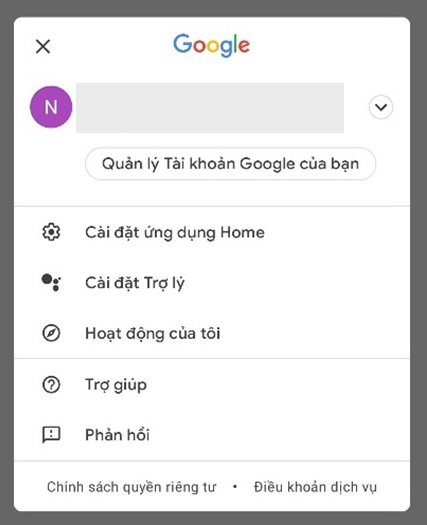
Step 4: Create Home information and home address. The picture above is a picture after successfully creating a Home on Google Home.
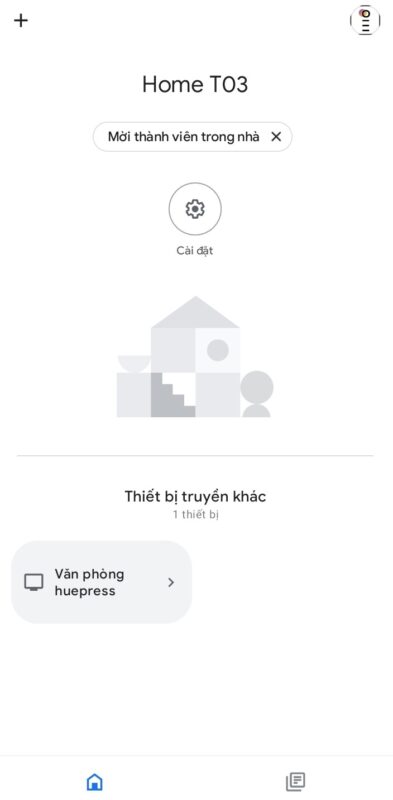
Step 5: Add new device
In the main screen of Google website, touch the plus sign (+) on the top left, the More and device manager screen is displayed, select device setup to go to the setup screen device.
To add a new HuePress device, go to the Works with Google option at the Device Setup screen.
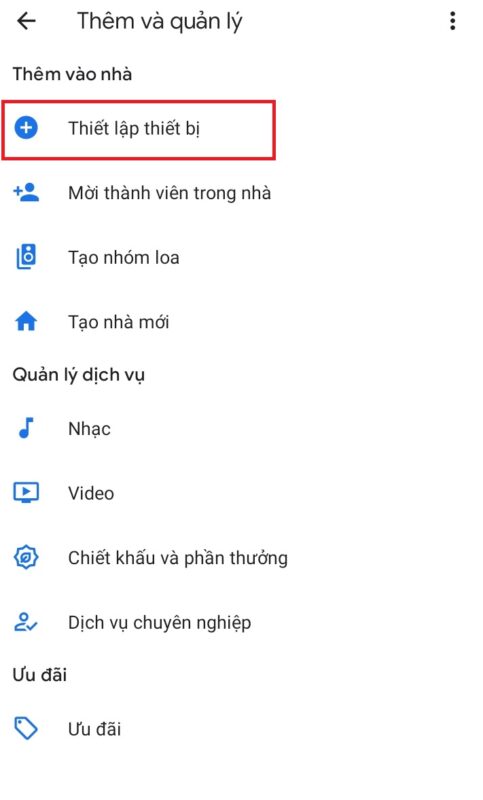
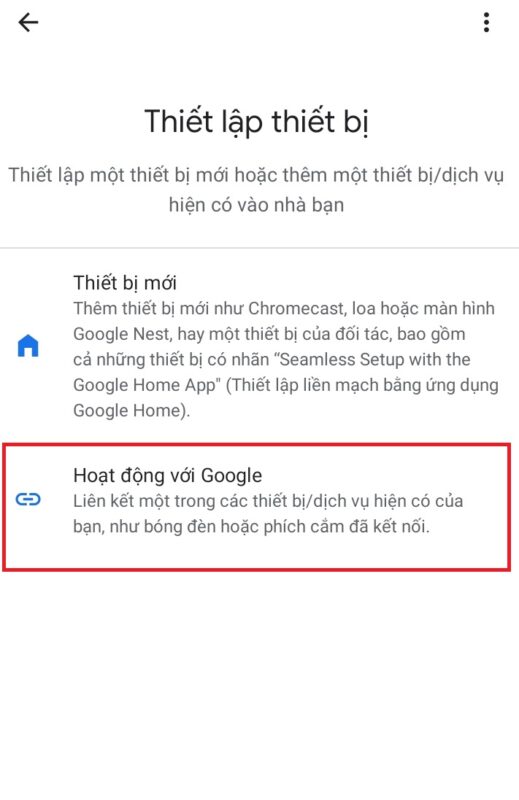
Step 6: Link with HuePress system
At the Home control screen, the customer enters the name of the keyword myHue to select the myHue application.
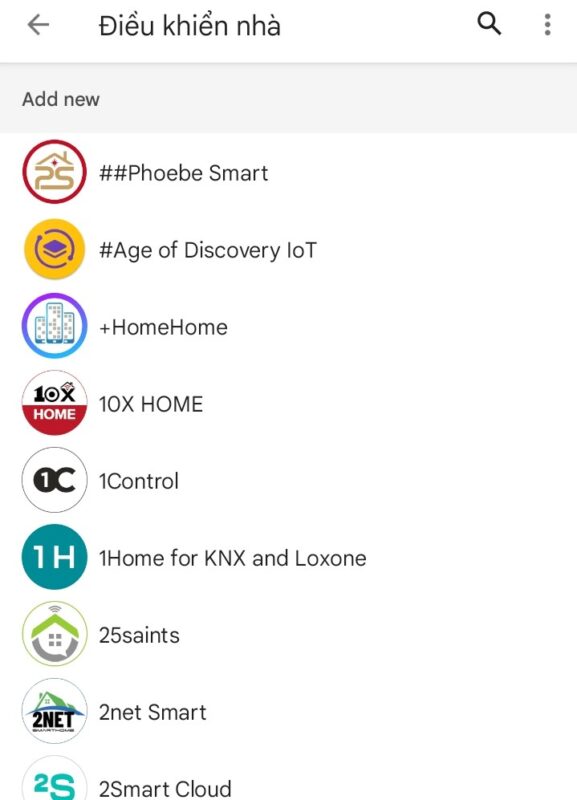
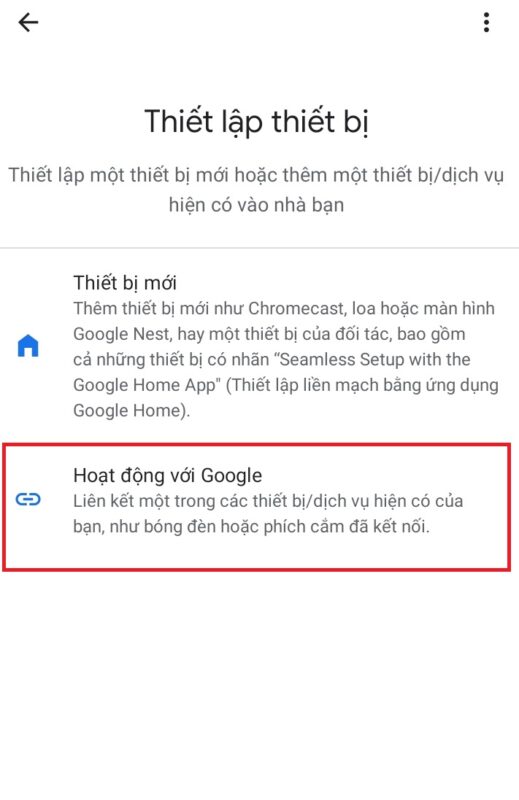
Step 7: Sign in and grant permissions to the app
Customers log in with the account registered on the myHue application (enter e-mail / password and select SIGN IN), the screen will change to a screen asking to confirm basic permissions to operate the device by HuePress. Customer chooses Authorize.
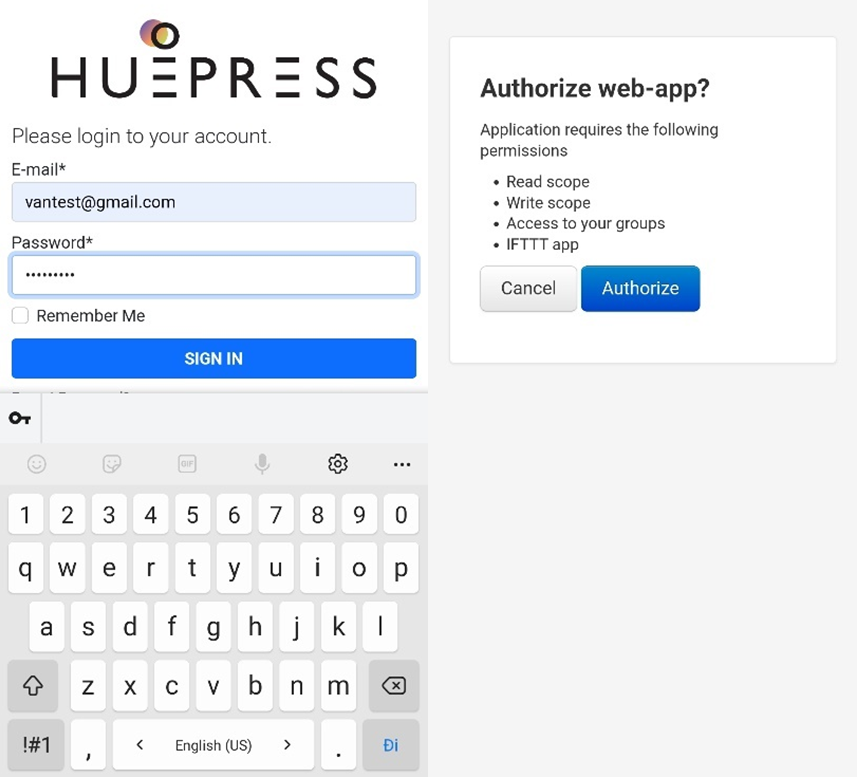
The myHue application on Google Home will perform information retrieval of the devices associated with the account.
Then, at the main screen of Google Home, there will be device information.
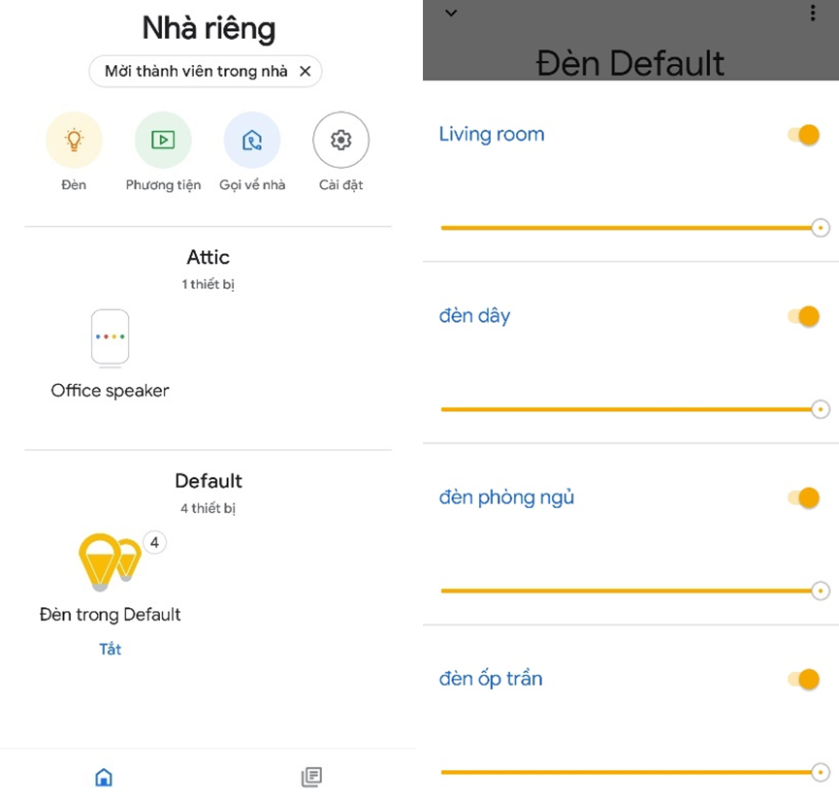
Step 8: Control the device via the Google Home app
Step 8.1. Device group control
Select the group of connected light devices, to switch the screen to the screen to control the devices.
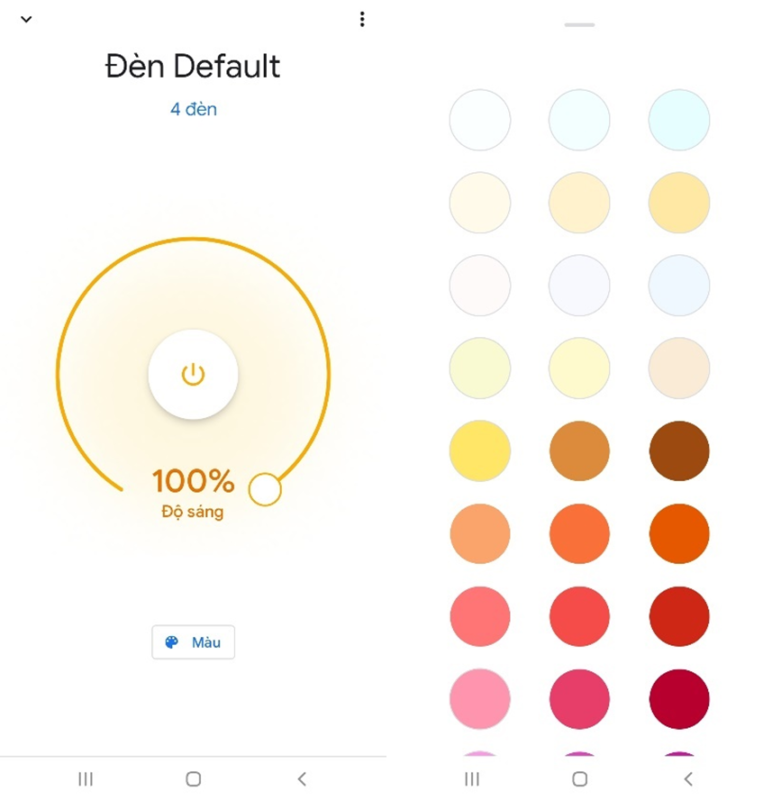
At the device control group screen, Adjust the device on / off, adjust the brightness, adjust the color according to the hsv color channel or according to the temperature (K):
• To turn on/off: press the button with the toggle icon in the middle
• Adjust the brightness: drag the circular slider around the on/off icon, the current brightness value will be displayed on the screen. Values from 0%-100%.
• Color adjustment (by hsv color channel or by temperature): Select the Color icon on the screen.
Step 8.2. Control each device
Select each light device in the list to control. The list of lights screen allows you to turn on/off or change the device brightness directly on that screen. Press and select each light the control screen for that device will be displayed.
The operation on this screen is similar to controlling the lights in a group.
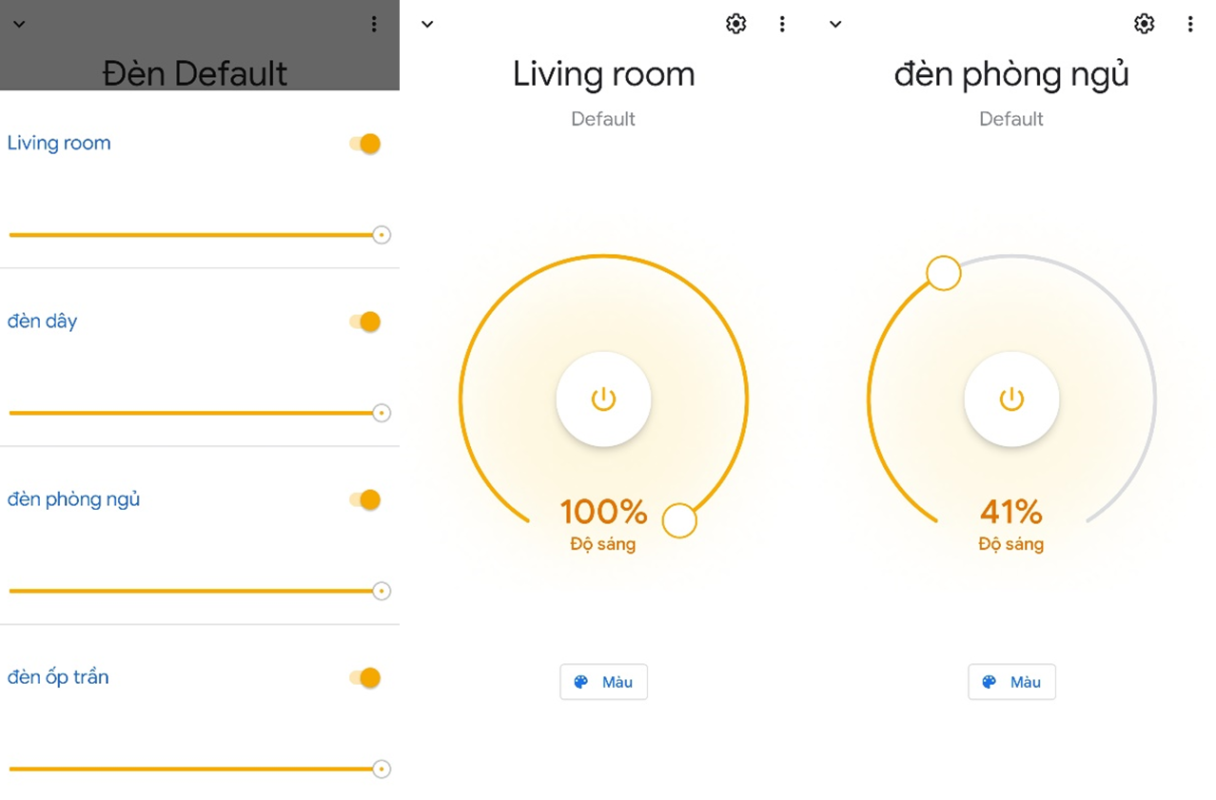
Step 9: Disconnect from the device (if necessary)
Go to the Add and manage screen then select Device setup, at the top of the Home control screen is the myHue app and the number of connected devices.
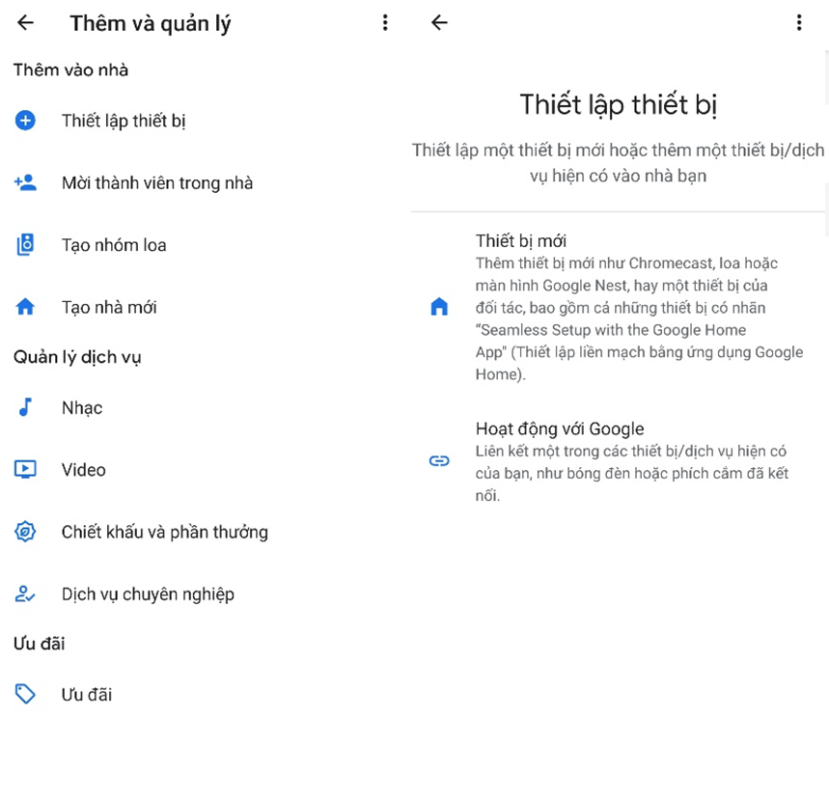
Click on the myHue application, a window pops up, which allows the user to unlink the device. Click on Unlink account, confirm unlink by selecting UNLINK on the window that appears, the unlinking process will be done.
B. CONTROL THE DEVICE BY VOICE THROUGH GOOGLE ASSISTANT
The Google Assistant virtual assistant application is a utility application of the Android operating system that helps users control a number of commands that support applications, in which the myHue device can be controlled through a very simple command.
Step 1: Activate Google Assistant
- Method 1: Go to the Google Assistant Assistant application and activate the virtual assistant.
- Method 2: Some devices can set up a call to open the application by calling: “Ok Google”
- Method 3: Touch and hold the middle icon on the bottom bar of the screen to activate the quick Google Assistant virtual assistant.
The screen showing the status where the virtual assistant is listening to the user’s commands is the leftmost screen. To control the device, execute control commands with the virtual assistant.
Step 2: Control the device by voice
For example, in the illustration, 2 simple commands are “Lights off” and “Lights on”.
Note that after each command, to execute the next command, it is necessary to activate the Google Assistant virtual assistant by the action mentioned earlier if the user is on the main screen or by clicking on the mic icon. middle dialog (just below the “Lights off” command in the middle image) if the user is on the voice control screen.
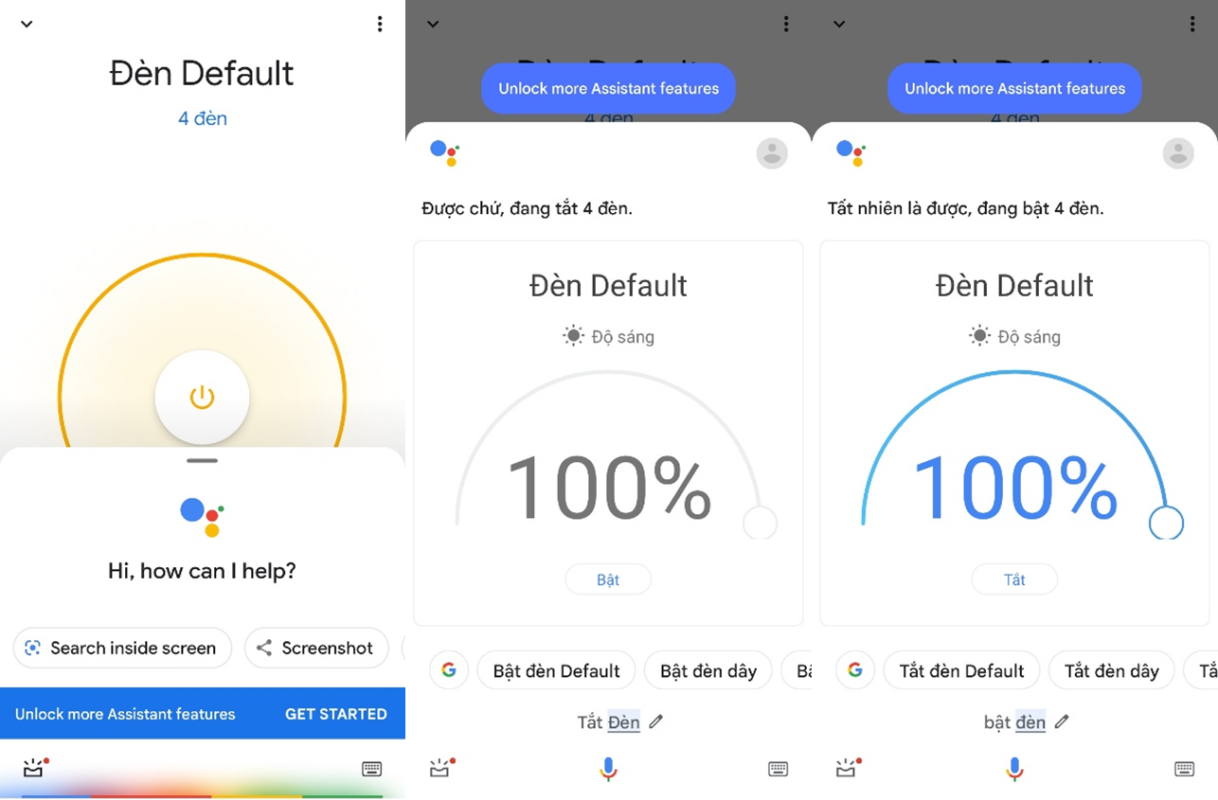
Here are some basic commands to do:
• Turn on/off the device:
o “Lights on/off”
o “Turn on/off <Device Name Set by Customer>”
• Change brightness:
o Brightness increase/decrease
o Brightness increase/decrease <Brightness percentage>
o Brightness increase/decrease < Device name> <Brightness percentage>
• Thay đổi màu:
o Change the light color to <Color Name>
o Change the color <Device Name> to <Color Name>
Note:
• <Device name> is the name that the user sets when adding a new device on the myHue app. For example: Bedroom lights, living room, …
• <Percent brightness> is the percentage value the user wants to change, the value is from 0-100. For example: 10%, 90%, …
• <Color Name> is the name of the color the user wants to change to. For example: red, orange, blue…